Table of Contents
レコーディングのスケジュール
Updated
by Gareth Casey
何かを録音したいときにPCの前にいない場合は、スケジュールされた録音を作成できます。FlashbackExpressは、指定された時間に自動的に録音を開始します。
アクティブなスケジュールの開始時間に達すると、Flashback Expressは選択された領域の記録を自動的に開始し、指定された停止時間または指定された期間が経過した後に自動的に停止します。
複数のスケジュールされた録音を設定でき、それぞれを1回実行することも、繰り返すこともできます。
スケジュールの表示
今後予定されているアクティブなスケジュールがある場合は、赤い数字が上に表示されます ボタンをクリックしてアクティブなスケジュールの数を示し、[記録の開始]ボタンの下にメッセージが表示され、次にスケジュールされた記録がいつ開始されるかを示します。
ボタンをクリックしてアクティブなスケジュールの数を示し、[記録の開始]ボタンの下にメッセージが表示され、次にスケジュールされた記録がいつ開始されるかを示します。
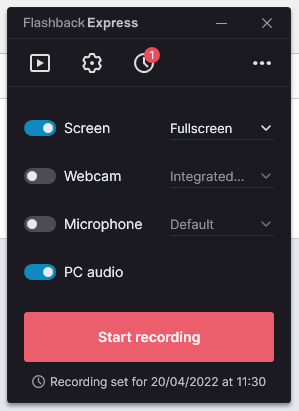
クリック ボタンをクリックしてスケジューラウィンドウを開き、今後のスケジュールと完了したスケジュールのリストを表示します。
ボタンをクリックしてスケジューラウィンドウを開き、今後のスケジュールと完了したスケジュールのリストを表示します。
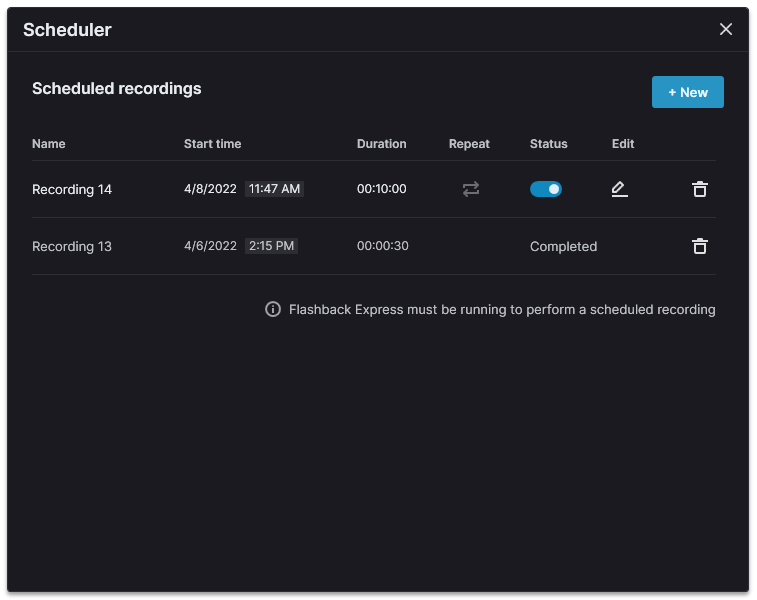
をクリックして、今後または完了したスケジュールを削除します そのスケジュールの横にあるボタン。
そのスケジュールの横にあるボタン。
または、ステータス設定を切り替えることで、今後のスケジュールを削除せずに非アクティブ化できます。
スケジュールの追加と編集
クリック [スケジューラ]ウィンドウのボタンをクリックして[新しい録画のスケジュール]ウィンドウを開き、新しいスケジュールを追加するか、[
[スケジューラ]ウィンドウのボタンをクリックして[新しい録画のスケジュール]ウィンドウを開き、新しいスケジュールを追加するか、[ 既存のスケジュールの横にあるボタンをクリックして編集します。
既存のスケジュールの横にあるボタンをクリックして編集します。
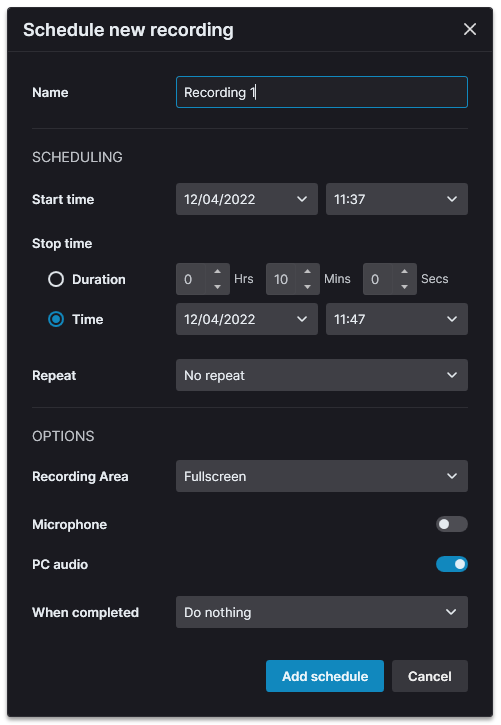
スケジューリング
スケジュールされた録画ごとに、開始時刻と日付を設定してから、停止時刻を設定する必要があります。停止時間は、記録する期間または記録を停止する日時を入力することで設定できます。それぞれの時刻と日付をクリックして時計とカレンダーを開き、時刻と日付を選択します。
各スケジュールには24時間の制限があり、同時に発生する重複するスケジュールを持つことはできません。
スケジュールされた録音を繰り返す必要がある場合は、[繰り返しなし]をクリックして、スケジュールされた録音を自動的に録音する曜日を選択します。
オプション
スケジュールされた録画の録画エリアは、フルスクリーン、リージョン、またはウィンドウに設定できます。リージョンが使用されている場合、選択されたリージョンが記憶されるため、レコーダーウィンドウを介してリージョンを変更しても、スケジュールされたレコーディングには影響しません。ウィンドウオプションが使用されているが、スケジュールが開始する前にターゲットウィンドウが移動された場合、選択された領域はウィンドウに従わないため、スケジュールされた開始時間の前にスケジュール記録ウィンドウでを再選択する必要があります。
画面の録音に加えて、音声を録音することもでき、 PCの音声とマイクのオプションを有効にすることができます。
デフォルトでは、スケジュールの最後にビデオが保存され、他には何も起こりません。ただし、[完了時]オプションを使用すると、使用していないときにフラッシュバックまたはPCを実行したままにしたくない場合は、フラッシュバックを終了、PCをスリープ、またはPCをシャットダウンできます。
