Table of Contents
録音の開始、一時停止、停止
Updated
by Gareth Casey
録音を開始します
画面またはWebカメラオプションの少なくとも1つを有効にする必要があります。何も有効になっていない場合、[記録の開始]ボタンは使用できなくなります。記録前の設定の詳細については、画面の記録、ウィンドウとリージョンの記録、およびWebカメラの記録を参照してください。
記録するものを選択したら、[記録の開始]ボタンをクリックするか、 Ctrl + F12を押して記録セッションを開始します。
Flashback Expressがシステムトレイに最小化されている場合は、Flashback Expressアイコンを右クリックし、[記録の開始]を選択して記録を開始することもできます。
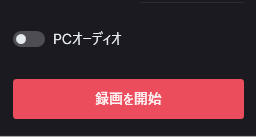
各録音セッションは3,2,1カウントダウンで始まり、録音が始まります。
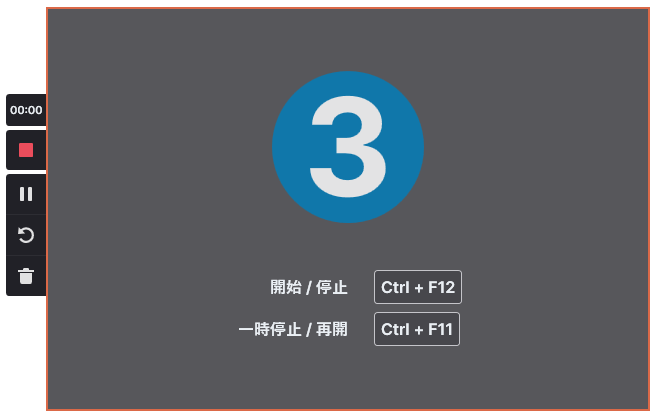
フルスクリーン録画を行う場合を除き、録画中は破線のフレームが赤に変わり、レコーダーコントロールバーがフレームの外側に表示されます。フルスクリーン録画を行う場合は、タスクバーに最小化されます。詳細については、レコーダーコントロールバーを参照してください。
録音の一時停止
をクリックすると、録音セッションを一時停止できます。  コントロールバーのボタンを押すか、 F11を押します。
コントロールバーのボタンを押すか、 F11を押します。
フルスクリーン録画を行う場合、レコーダーコントロールバーはタスクバーに最小化された状態から始まります。タスクバーのFlashBackアイコンをクリックして、レコーダーコントロールバーを画面の左側に表示します。次に、をクリックします ボタン。
ボタン。
をクリックして録音を再開します を置き換えるボタン
を置き換えるボタン 録音が一時停止されているときのボタン。
録音が一時停止されているときのボタン。
録音の停止
をクリックすると、録音セッションを停止できます。 レコーダーコントロールバーのボタンをクリックするか、 Ctrl +12を押します。
レコーダーコントロールバーのボタンをクリックするか、 Ctrl +12を押します。
フルスクリーン録画またはWebカメラのみの録画を行う場合、レコーダーコントロールバーはタスクバーに最小化されて開始します。タスクバーのFlashBackアイコンをクリックして、レコーダーコントロールバーを画面の左側に表示します。次に、をクリックします ボタン。
ボタン。
または、システムトレイのFlashBackアイコンを右クリックして、[記録の停止]を選択します。
録音セッションが停止すると、録音セッションは自動的に保存されます。 録音セッションが長くなると、保存に少し時間がかかる場合があります。その場合、進行状況バーが表示され、何が起こっているかがわかります。
表示されるポップアップをクリックしてビデオウィンドウを開き、ビデオを確認、編集、またはアップロードします。

