Flashback Express 7
User Manual
Downloading and Installing
Recording a Video
Recorder Window
Recorder Settings
Selecting What To Record
Recording the Mouse Cursor
Starting and Stopping Recording
Recorder Control Bar
Advanced Recording Options
Annotating While Recording
Recording on a computer with dual GPUs
Previewing a Recording
Editing a Project
Editing Basics
Navigating the Project Editor
Working with Media
The Timeline
The Video Canvas
Styling Media
Editing Preferences
Exploring Media
Videos
Images
Animations
Shapes
Backgrounds
Text
Audio
Voiceovers
Subtitles
Blurs
Flashback Pro Movies
Applying Effects
Exporting
Licensing Flashback Express 7
Free vs Licensed Use
Purchasing a Flashback Express 7 License
Registering a Flashback Express 7 license
Upgrading From Pro 5 or Express 6
Managing Your Subscriptions
Feature Credits
Registering on an offline PC
Deploying a license to multiple PCs
License Troubleshooting
Misc.
How To Guides
Make a clip from a recording
Replace a voiceover
Record a facecam video
Schedule a recording session
Highlight the mouse cursor
Edit audio for an imported video
How To Move a Project to a New Computer
Record a clear voiceover
Flashback Express 7 Quick Start Guide
Flashback Express 7 FAQs
Flashback Express 6
User Manual
Downloading and Installing
Getting Setup to Record
The Recorder Window
Recording the Screen
Recording Windows and Regions
Recording Sound
Recording a Webcam
Recording the mouse cursor
Recording Settings
Recording
The Recorder Control Bar
Starting, Pausing and Stopping a Recording
Discarding or Restarting a Recording
Saving your recording
Scheduling a recording
Auto-trimming
Editing and Uploading
The Video Window
The Edit & Upload Window
Making a Clip
Uploading a Video
Exporting to other formats
Exporting Audio
Adding Subtitles
Licensing
Flashback Express Free vs Licenced
Purchasing a Flashback Express 6 license
Registering a Flashback Express 6 license
Registering Flashback Express 6 on an offline PC
Deploying a Flashback Express 6 license to multiple PCs
Flashback Express License 6 Troubleshooting
Feature Credits for Transcrptions
Misc.
How To Guides
How to record a facecam video
How to make a clip
How to schedule a recording session
How to capture the mouse cursor
Flashback Express 6 Quick Start Guide
Flashback Express 6 FAQs
Camigo
User Manual
Getting Started
Camigo System Requirements
Downloading and installing
Setting up Camigo
Checking for Updates
Camigo Settings
Using Camigo
Customizing your video
Licensing
Support
Camigo Quick Start Guide
Camigo FAQs
Video Converter
User Manual
Getting Setup
Video Converter System Requirements
Downloading and installing Video Converter
Preferences
Free Trial
Using Video Converter
Converting Format
Format settings
Turbo Conversion
Creating Clips
Cropping a video
Applying Effects
Adding Watermarks
Changing Speed
Inserting Subtitles
Licensing Video Converter
Video Converter Quick Start Guide
Video Converter FAQs
Table of Contents
- All Categories
- Flashback Express 6
- User Manual
- Recording
- The Recorder Control Bar
The Recorder Control Bar
Updated
by Gareth Casey
When you begin recording, the Recorder Window will minimise to the Recorder Control Bar. The Recorder Control Bar will display how long you have been recording for and allow you to pause or end the recording session.

Region and Window Control Bar
If you are making a window or region recording, the Recorder Control Bar will appear on the outside of the top left of the frame.
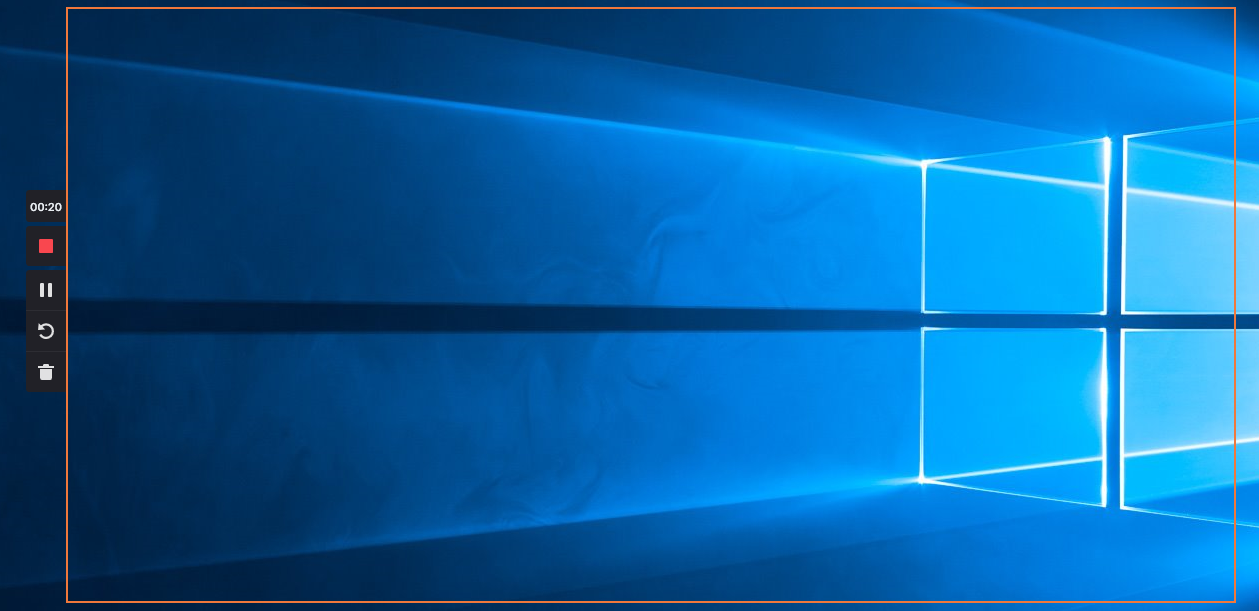
Fullscreen Control Bar
By default, if you are making a fullscreen recording (or the edge of the frame is too close to the edge of the screen), the Recorder Control Bar will appear on the left edge of the screen. Clicking the minimize button at the bottom of the Control Bar will minimize the Control Bar to the taskbar.
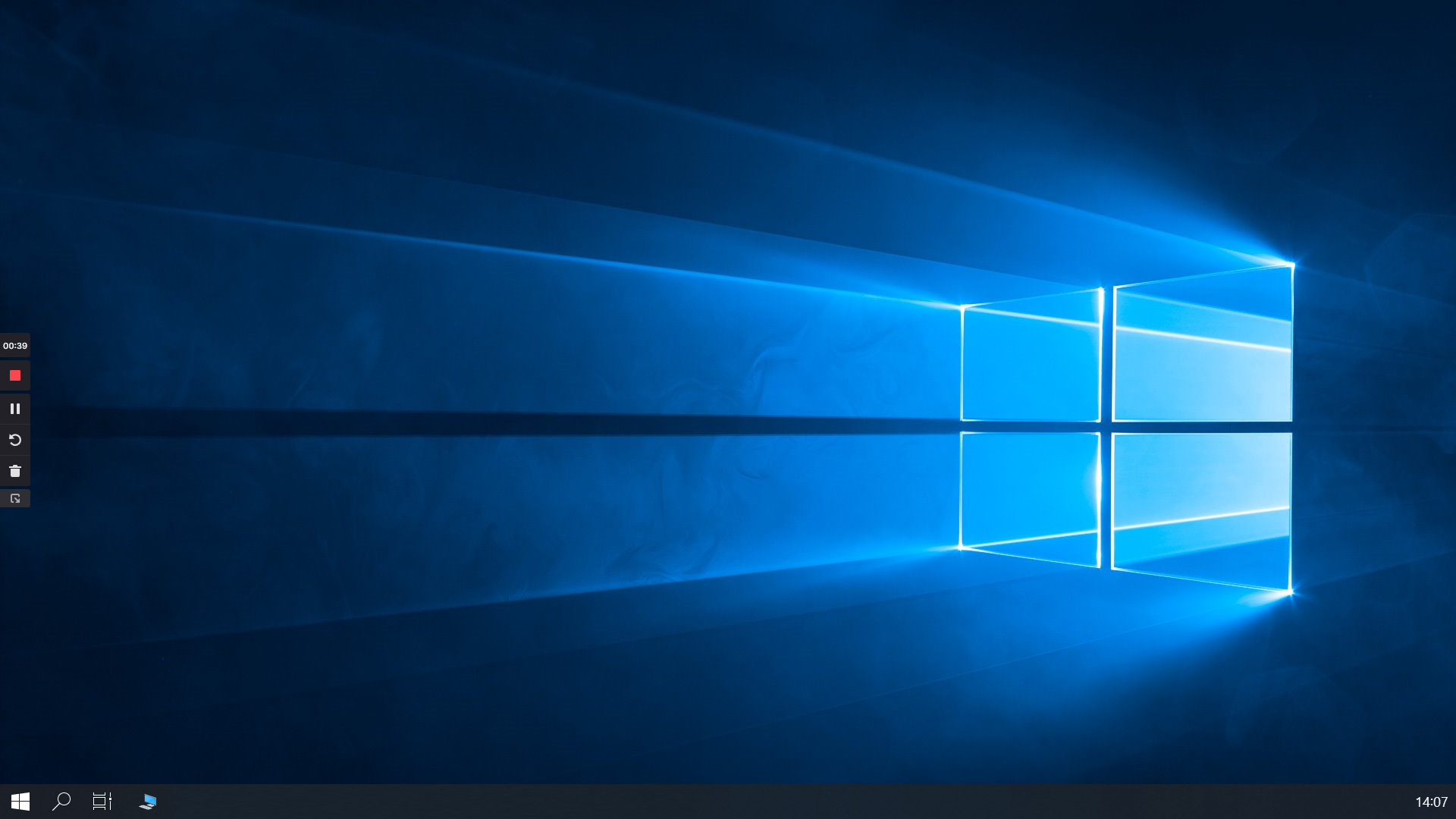
Enabling the Hide toolbar when recording fullscreen option on the General tab of the Settings will force the Control Bar to be minimized to the taskbar as soon as recording begins.
Control Bar Buttons
The duration of the current recording session is displayed at the top of the Recorder Control Bar. Below that are the following buttons: Stop, Pause / Resume, Restart and Discard. The fullscreen Control also has a Minimize button.
Clicking the  (Stop) button will end and save the recording session. You will then be able to either view the saved recording or return to the Recorder Window.
(Stop) button will end and save the recording session. You will then be able to either view the saved recording or return to the Recorder Window.
Clicking the  (Pause) button will pause the currently recording session until the same button (now showing a Resume icon) is clicked again. Recording begins as soon as the Resume button is clicked.
(Pause) button will pause the currently recording session until the same button (now showing a Resume icon) is clicked again. Recording begins as soon as the Resume button is clicked.
Clicking the  (Restart) button will discard the current recording session and begin the 3,2,1 countdown for a new recording session. The same settings, including the screen / region / window that is being recorded, will be used again for the new recording session.
(Restart) button will discard the current recording session and begin the 3,2,1 countdown for a new recording session. The same settings, including the screen / region / window that is being recorded, will be used again for the new recording session.
Clicking the  (Cancel) button will discard the current recording session and return you to the Recorder Window. The discarded recording session is permanently deleted so cannot be recovered.
(Cancel) button will discard the current recording session and return you to the Recorder Window. The discarded recording session is permanently deleted so cannot be recovered.
Click the  (Minimize) button will completely hide the Recorder Control Bar. To re-open the Recorder Control Bar, click the FlashBack Express 6 icon on the taskbar.
(Minimize) button will completely hide the Recorder Control Bar. To re-open the Recorder Control Bar, click the FlashBack Express 6 icon on the taskbar.
