Flashback Express 7
User Manual
Downloading and Installing
Recording a Video
Recorder Window
Recorder Settings
Selecting What To Record
Recording the Mouse Cursor
Starting and Stopping Recording
Recorder Control Bar
Advanced Recording Options
Annotating While Recording
Recording on a computer with dual GPUs
Previewing a Recording
Editing a Project
Editing Basics
Navigating the Project Editor
Working with Media
The Timeline
The Video Canvas
Styling Media
Editing Preferences
Exploring Media
Videos
Images
Animations
Shapes
Backgrounds
Text
Audio
Voiceovers
Subtitles
Blurs
Flashback Pro Movies
Applying Effects
Exporting
Licensing Flashback Express 7
Free vs Licensed Use
Purchasing a Flashback Express 7 License
Registering a Flashback Express 7 license
Upgrading From Pro 5 or Express 6
Managing Your Subscriptions
Feature Credits
Registering on an offline PC
Deploying a license to multiple PCs
License Troubleshooting
Misc.
How To Guides
Make a clip from a recording
Replace a voiceover
Record a facecam video
Schedule a recording session
Highlight the mouse cursor
Edit audio for an imported video
How To Move a Project to a New Computer
Record a clear voiceover
Flashback Express 7 Quick Start Guide
Flashback Express 7 FAQs
Flashback Express 6
User Manual
Downloading and Installing
Getting Setup to Record
The Recorder Window
Recording the Screen
Recording Windows and Regions
Recording Sound
Recording a Webcam
Recording the mouse cursor
Recording Settings
Recording
The Recorder Control Bar
Starting, Pausing and Stopping a Recording
Discarding or Restarting a Recording
Saving your recording
Scheduling a recording
Auto-trimming
Editing and Uploading
The Video Window
The Edit & Upload Window
Making a Clip
Uploading a Video
Exporting to other formats
Exporting Audio
Adding Subtitles
Licensing
Flashback Express Free vs Licenced
Purchasing a Flashback Express 6 license
Registering a Flashback Express 6 license
Registering Flashback Express 6 on an offline PC
Deploying a Flashback Express 6 license to multiple PCs
Flashback Express License 6 Troubleshooting
Feature Credits for Transcrptions
Misc.
How To Guides
How to record a facecam video
How to make a clip
How to schedule a recording session
How to capture the mouse cursor
Flashback Express 6 Quick Start Guide
Flashback Express 6 FAQs
Camigo
User Manual
Getting Started
Camigo System Requirements
Downloading and installing
Setting up Camigo
Checking for Updates
Camigo Settings
Using Camigo
Customizing your video
Licensing
Support
Camigo Quick Start Guide
Camigo FAQs
Video Converter
User Manual
Getting Setup
Video Converter System Requirements
Downloading and installing Video Converter
Preferences
Free Trial
Using Video Converter
Converting Format
Format settings
Turbo Conversion
Creating Clips
Cropping a video
Applying Effects
Adding Watermarks
Changing Speed
Inserting Subtitles
Licensing Video Converter
Video Converter Quick Start Guide
Video Converter FAQs
Table of Contents
The Timeline
Updated
by Gareth Casey
The bottom of the Project Editor is occupied by the Timeline.
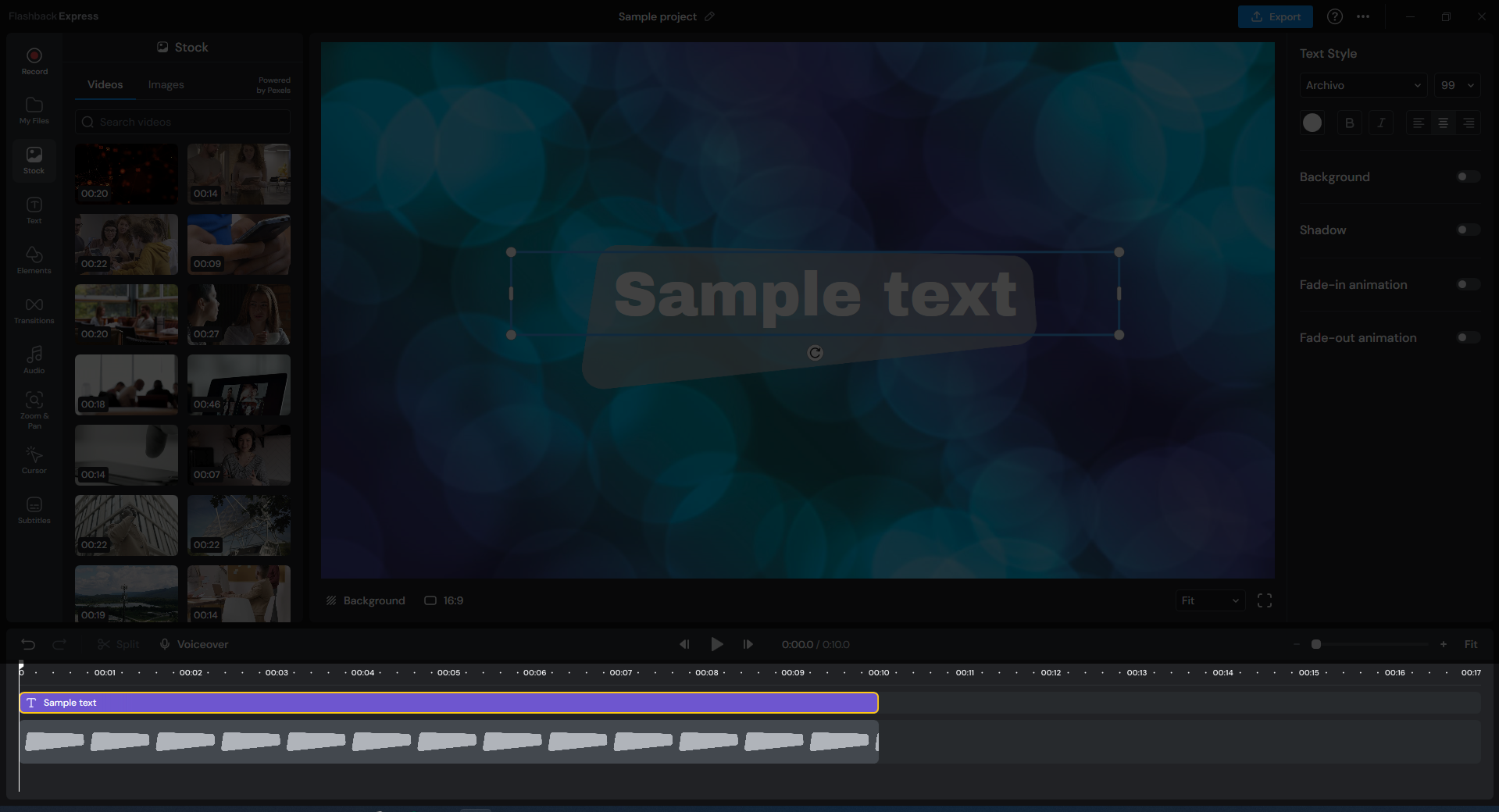
Each time some media is added to your project, an object will be added to the Timeline to indicate when it will be displayed in the project. The duration that something is displayed for can be adjusted by extending and shortening the item on the Timeline.
The Timeline also controls how objects get layered on top of each other. For example, an object in the top track will appear in front of an object that is in a lower track.
Adding Media
Media, such as videos, images, etc, can be added by simply dragging them from the Media Panel and dropping then on to the Timeline. A timeline object will then be created for the media with the object beginning at the point on the timeline where the media was dropped.
If there are objects already on the Timeline, you can make the new object appear on top of the existing object by dropping it into a track above the existing object or behind it by dropping into a track below it. If tracks don't already exist above or below the existing object, a new track indicator will appear to tell you that a new track will be added to hold the new object.
Moving Objects
If you need to change when a media object appears in your project, you can simply click and drag the timeline object forwards or backwards along the Timeline when it starts and finishes without changing its duration.
Zooming and moving along Timeline
To help you manage all of the different objects on the Timeline, you can use the Timeline zoom slider to zoom in and out. If you need to focus very closely on a short section of the Timeline you can zoom in or, if you want to see a large section of your project, you can zoom out.
if you want to see the whole duration of your project, clicking the Fit button will automatically set a zoom level that achieves that.
You can also adjust the zoom level using your mouse by holding the Ctrl key and moving the scroll wheel. Or you can scroll backwards and forwards along the Timeline by holding the Shift key and moving the scroll wheel.
Setting Object Duration
The length of an object on the Timeline indicates it's duration. When a video, GIF or audio is added, the object will be sized to exactly match the duration of the media. For any other type of media, the object will just be set to the default duration of 10 seconds.
The duration of an object can then be adjusted by hovering the mouse cursor over either end of the timeline object and clicking and dragging to extend of shorten it.
Alternatively, the Split option can be used to split a single object into 2 smaller ones. The split will be made at the current frame.
Setting Object Order
If you have multiple objects displayed at the same time, you may find that they are displayed on top of each other in the wrong order. The order is determined by which Timeline track they appear in. Moving an object to a higher track will move it forwards and moving it to a lower track will move it backwards.
Alternatively, you can right click on an object on the Timeline and select from 'Bring forward', 'Bring to front', 'Send Backwards' and 'Send to back'. Doing this will also automatically change which track the object appears in on the Timeline.
Using Effects
Effects are applied by dragging the choosen Effect object onto the Timeline object that it needs to be applied to. In the Case of Transitions, it will be to a specific point at either end of the Timeline object but, for other Effects, it will be anywhere on the object.
When certain Effects are applied to a Timeline object, such as Transitions and Smart Zooms, icons will be added to the Timeline object to indicate that an Effect has been applied. Clicking on the marker will display the Effect's style properties in the Style panel so that you have customize them.
