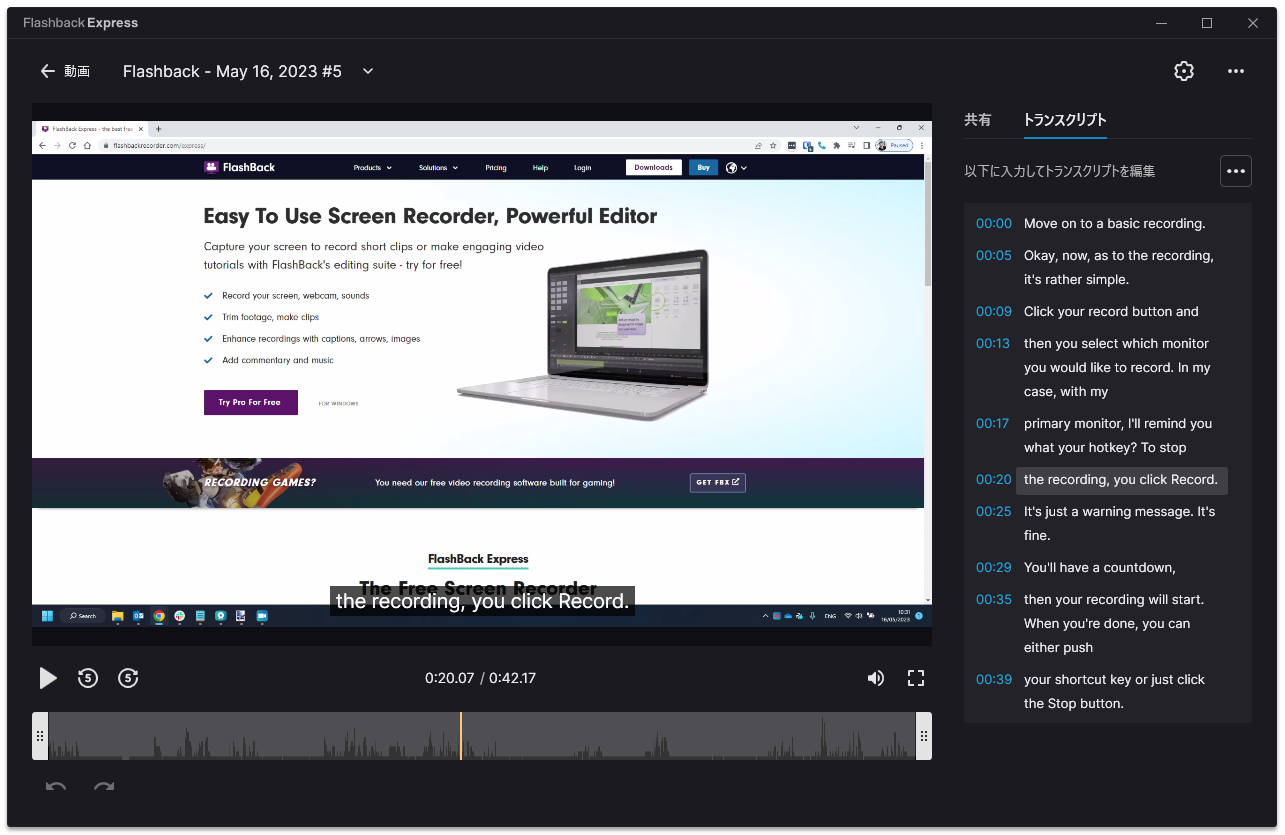Table of Contents
編集とアップロードウィンドウ
Updated
by Gareth Casey
[編集とアップロード] ウィンドウでは、保存したビデオをトリミングして最初と最後の不要なコンテンツを削除したり、ビデオを一般的なビデオおよびファイル共有プラットフォームにアップロードしたり、ビデオからオーディオをエクスポートしたりすることができます。
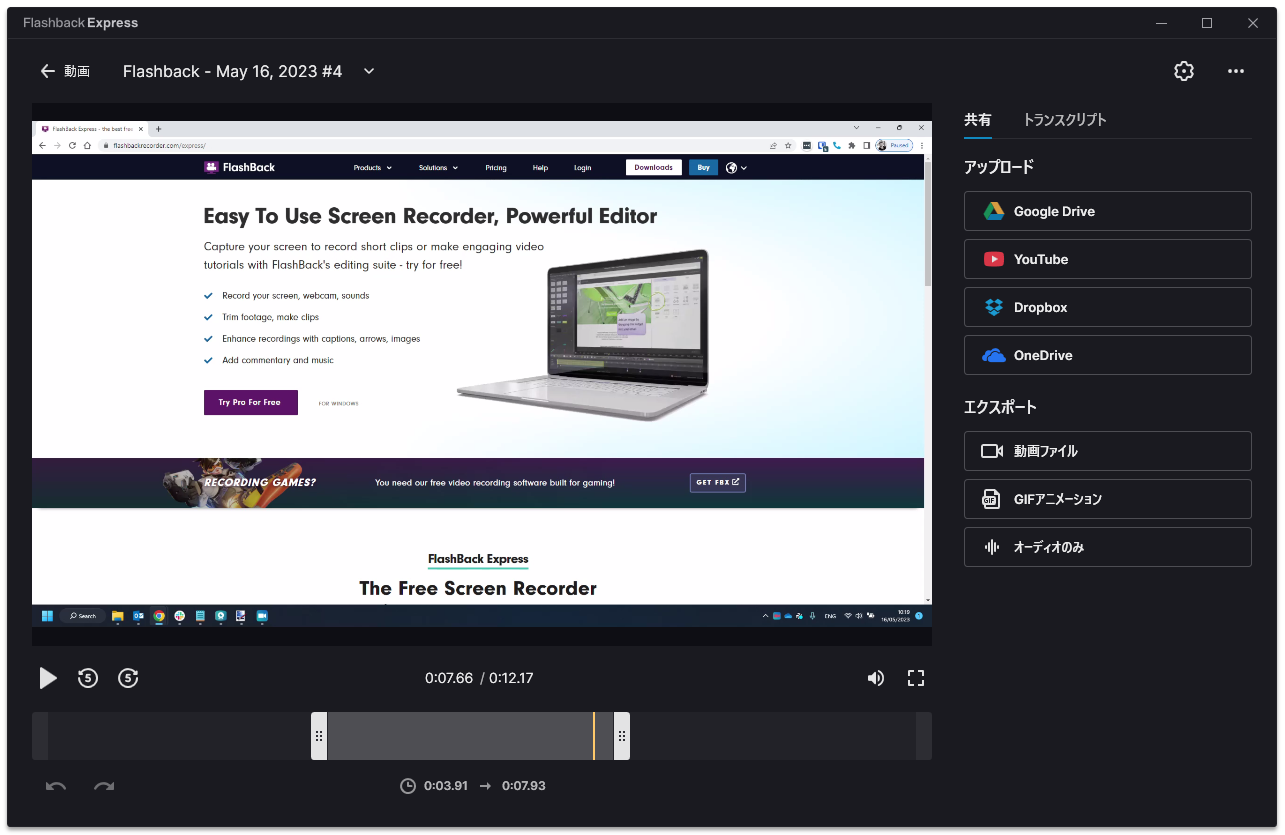
クリック 左上隅のボタンをクリックして、ビデオ ウィンドウに戻ります。
左上隅のボタンをクリックして、ビデオ ウィンドウに戻ります。
クリック 右上隅のボタンをクリックして、レコーダー設定を開きます (詳細については、 「レコーダー設定」を参照してください)。
右上隅のボタンをクリックして、レコーダー設定を開きます (詳細については、 「レコーダー設定」を参照してください)。
クリック 右上隅にある ボタンをクリックして、レコーダー設定の [ヘルプ] タブを開きます。
右上隅にある ボタンをクリックして、レコーダー設定の [ヘルプ] タブを開きます。
表示しているビデオの名前が再生ウィンドウの上に表示されます。
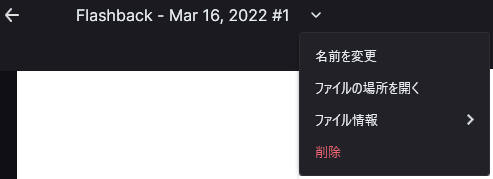
をクリックすると、  ビデオ名の横にあるボタンを使用すると、次のことができます。
ビデオ名の横にあるボタンを使用すると、次のことができます。
- ビデオの名前を変更する
- ビデオが現在保存されているファイルの場所を開きます
- ビデオのファイル情報を表示します。
- ビデオが録画された日付
- ビデオの長さ
- ビデオのサイズ(解像度)
- 動画ファイルのサイズ
- ビデオのフレームレート
- コンピュータからビデオ ファイルを削除します。
再生ウィンドウ
[編集とアップロード] ウィンドウの大部分は、ビデオを確認できる再生ウィンドウで占められています。
マウス カーソルを再生ウィンドウ上に移動すると、ビデオの再生コントロールが再生ウィンドウの下に表示されます。
再生コントロールを使用すると、ビデオの再生/一時停止、ビデオの現在時間とビデオ全体の継続時間を確認したり、5 秒ずつ前後にジャンプしたりすることができます。
タイムライン
再生ウィンドウの下にはタイムラインがあります。タイムライン上の現在位置は黄色の縦線で示されます。タイムライン上の他の位置をクリックすると、ビデオ内の時間にジャンプします。

タイムラインを満たす灰色のクリップ選択バーは、ビデオのどのセクションがアップロードおよび保存のために現在選択されているかを示します。最初はタイムライン全体が選択されていますが、クリップ選択バーの両端にあるハンドルをドラッグしてビデオの端をトリミングし、不要なコンテンツを削除できます。詳細については、 「クリップの作成」を参照してください。
クリップ選択バーを調整してクリップを選択すると、クリップの開始時間と終了時間がタイムラインの下に表示されます。
ビデオをアップロードまたは保存します
[共有]タブには、いくつかの一般的なビデオおよびファイル共有プラットフォームにビデオをアップロードして共有できるアップロード オプションとエクスポート オプションが含まれています。
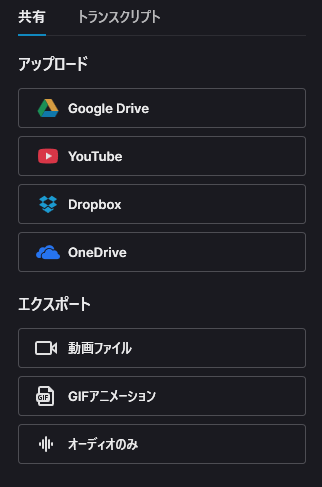
クリップ選択バーを使用してビデオをトリミングした場合、ビデオ全体ではなく、選択したクリップのみがアップロードされます。または、選択したクリップを新しいビデオ ファイルとしてコンピュータに保存することもできます。
- Google ドライブ- Google ドライブでビデオ ファイルを共有します
- YouTube - ビデオを YouTube にアップロードします
- Dropbox - Dropbox でビデオ ファイルを共有します
- OneDrive - ビデオを OneDrive にアップロードします
- ビデオ ファイル- 選択したクリップを MP4、MKV、AVI、または WMV ファイルとして保存します
- アニメーション GIF - 選択したクリップをアニメーション GIF ファイルとして保存します (クリップを 15 秒以内に保つことをお勧めします)。
- 音声のみ- ビデオの音声を MP3 ファイルとして保存します
字幕
[トランスクリプト]タブを使用すると、録画したビデオ内のスピーチの字幕を生成できます。
字幕を作成するには、 [トランスクリプトを自動生成]ボタンをクリックし、ビデオ内のスピーチの言語を選択します。文字起こし機能では翻訳は行われないため、ビデオ内で実際に話されている言語のみを選択することをお勧めします。
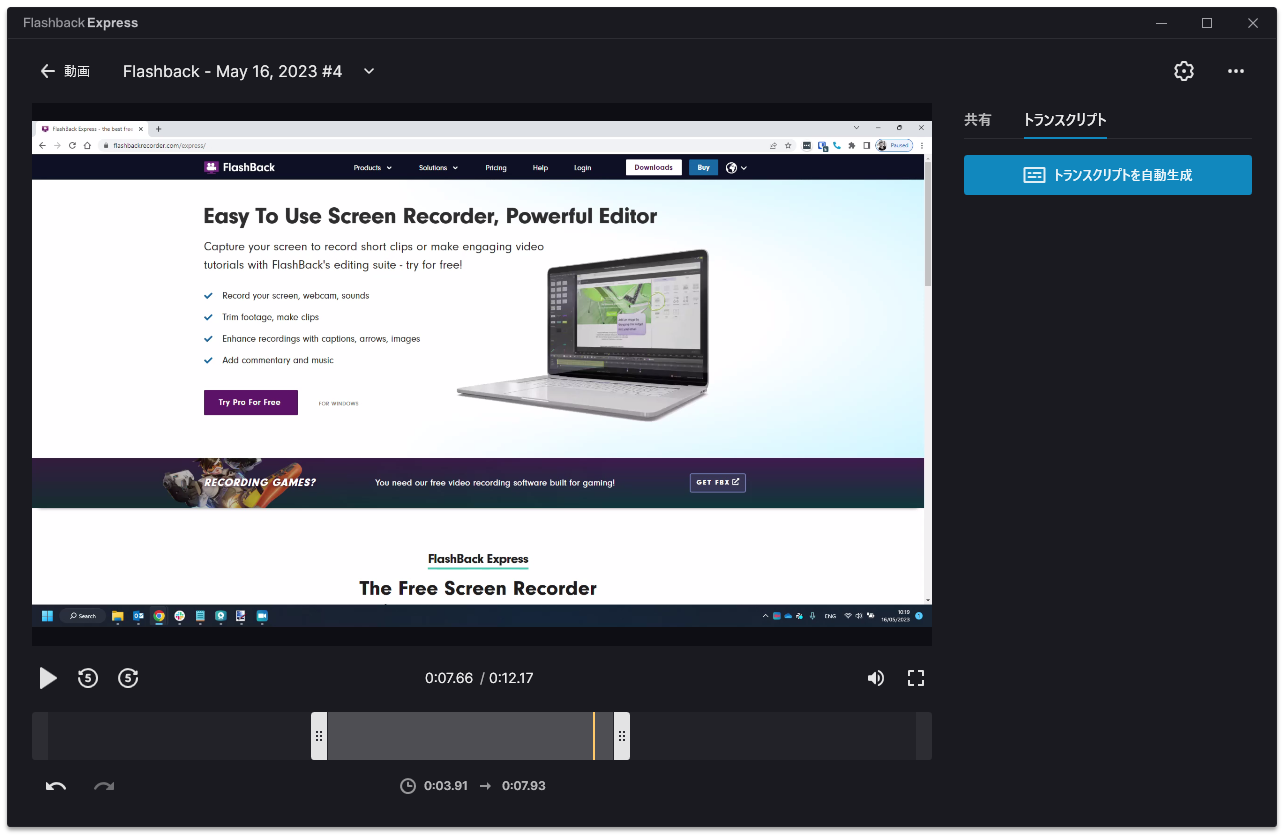
生成されたテキストは、ビデオに表示されるブロック内に、そのブロックが表示されたときのタイムスタンプとともに表示されます。自動生成された字幕を修正する必要がある場合は、関連するテキストのブロックをクリックして変更を加えます。