Table of Contents
ウェブカメラの録画
Updated
by Gareth Casey
PCに接続されたWebカメラからビデオをキャプチャするには、[レコーダー]ウィンドウで[ ウェブカメラ]オプションを有効にします。

[画面]オプションも有効になっている場合、Webカメラのビデオが画面の画像の前に表示されます。画面オプションが無効になっている場合、Webカメラのみが記録されます。
Webカメラのサイズ設定と配置
Webカメラオプションを有効にすると、Webカメラプレビューウィンドウが表示され、保存した記録のどこに表示されるかが示されます。

Webカメラのプレビューをクリックしてドラッグし、位置を変更します。
ウィンドウ上でマウスカーソルを移動し、表示される小、中、または大のアイコンをクリックして、Webカメラプレビューのサイズを変更します。 (大きなオプションは常にWebカメラを画面全体に表示するように設定します)

Webカメラウィンドウを閉じるには、をクリックします マウスをWebカメラプレビューに合わせたときにWebカメラプレビューの右上隅に表示されるボタン。 Webカメラウィンドウを閉じると、Webカメラオプションも無効になります。
マウスをWebカメラプレビューに合わせたときにWebカメラプレビューの右上隅に表示されるボタン。 Webカメラウィンドウを閉じると、Webカメラオプションも無効になります。
追加のWebカメラ設定
クリック ボタンをクリックして、設定ウィンドウの[ウェブカメラ&動画]タブにある詳細なWebカメラ設定にアクセスします。
ボタンをクリックして、設定ウィンドウの[ウェブカメラ&動画]タブにある詳細なWebカメラ設定にアクセスします。
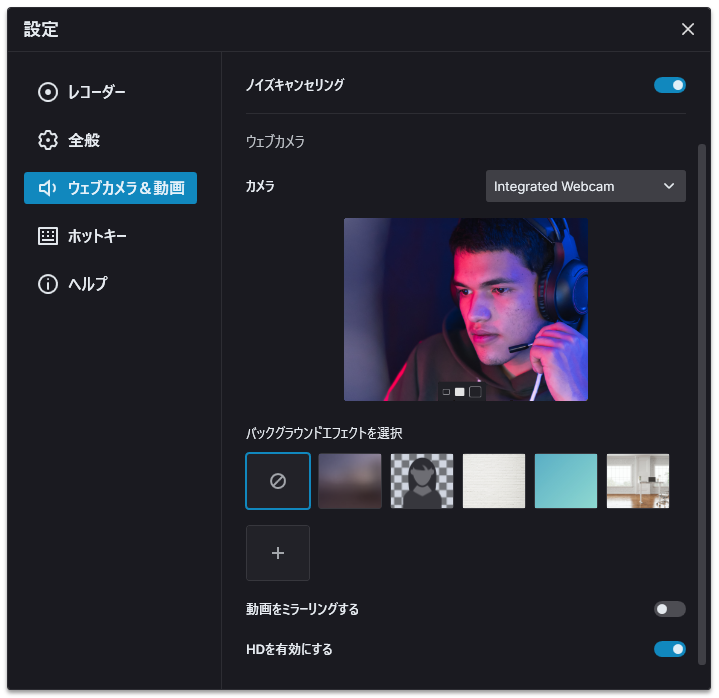
カメラのドロップダウンメニューでWebカメラを選択して、キャプチャするWebカメラを選択します。複数のWebカメラオプションが使用可能な場合、Flashback ExpressはデフォルトでWindowsのデフォルトのWebカメラになります。
[背景効果の選択]オプションを使用すると、背後の背景をぼかしたり、選択した画像に置き換えたり、完全に削除したりできます。
- [効果なし]を選択すると、標準のWebカメラビデオが使用されます。
- [ぼかし]を選択して、背後に表示されるものすべてにぼかしを適用します。
- 背景を完全に削除するには、[削除]を選択します。
- クリック
 コンピュータから画像ファイルをインポートし、画像を選択して、Webカメラビデオの背景を置き換えるために使用します。をクリックしてインポートした画像を削除します
コンピュータから画像ファイルをインポートし、画像を選択して、Webカメラビデオの背景を置き換えるために使用します。をクリックしてインポートした画像を削除します 画像のサムネイルコーナーの右上隅にあるボタン。
画像のサムネイルコーナーの右上隅にあるボタン。
ウェブカメラのビデオを裏返して反対方向を向くようにするには、[ビデオをミラーリング]オプションを有効にします。
ウェブカメラの画像が小または中サイズに設定されている場合、通常はSD品質で十分なので、パフォーマンスを最大化するために使用されます。ただし、[HDを有効にする]オプションを有効にすることで、代わりにHD品質を使用できます。
