Table of Contents
レコーダー設定
Updated
by Gareth Casey
クリックすると レコーダーウィンドウ、ビデオウィンドウ、または編集とアップロードウィンドウのボタンをクリックすると、レコーダー設定が開きます。
レコーダーウィンドウ、ビデオウィンドウ、または編集とアップロードウィンドウのボタンをクリックすると、レコーダー設定が開きます。
レコーダー
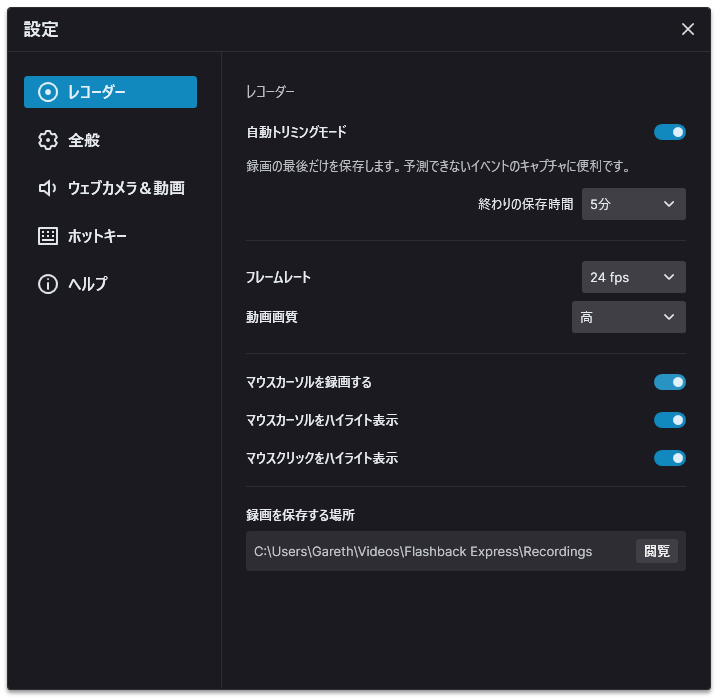
自動トリミングモード - 有効にすると、Flashback Expressは最後に記録された分のみを保持し、それより前の分はすべて破棄します。 [最後に保存]オプションを使用して、保存した記録をどれだけ前に保持するかを選択し、1分から25分の間で選択します。 (デフォルトでは無効)
フレームレート-これは、Flashback Expressが記録する1秒あたりのフレーム数を設定します。フレームレートが高いほど、記録はスムーズに見えますが、保存されるファイルが大きくなり、記録PCの動作が難しくなります。
デフォルトのフレームレートは24fpsですが、最大フレームレート60 fpsまで上げることも、最小6fpsまで下げることもできます。
動画画質-保存されたビデオの品質を設定します。品質が向上すると、ビデオイメージは見栄えが良くなりますが、結果としてファイルサイズが大きくなります。一部のコンピューターでは、Flashback Expressが実行する必要のある作業を処理するのに十分な能力がない場合、パフォーマンスに悪影響を与える可能性もあります。
マウスカーソルの記録-有効にすると、マウスカーソルが画面記録の一部として記録されます。無効にすると、マウスカーソルは完全に無視されます。 (デフォルトで有効)
マウスカーソルのハイライト-有効にすると、マウスカーソルの周りに半透明のハイライト円が表示され、画面上のその位置がハイライトされます。 (デフォルトでは無効)
マウスクリックのハイライト-有効にすると、マウスボタンの1つがクリックされると、マウスカーソルの周りに半透明のハイライトとパルスが表示されます。 (デフォルトでは無効)
録画を保存する場所-新しいビデオを保存する場所を選択します。 [参照]ボタンをクリックして、新しい場所を選択します(C:\ Video \ Flashback Recorder \ Recordings \がデフォルトの場所です)
全般的
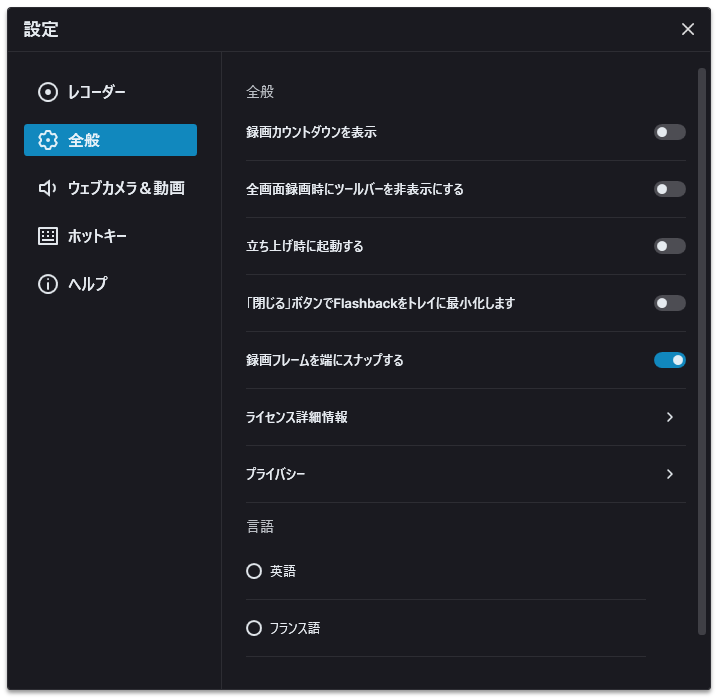
録音カウントダウンの表示-有効にすると、録音が開始される前に、各録音セッションの開始時に3,2,1カウントダウンが表示されます。無効にすると、[記録の開始]ボタンまたはホットキーを押すとすぐに記録が開始されます(デフォルトでは有効)
全画面録画時にツールバーを非表示にする - 通常、フルスクリーン録画を行う場合、コントロールバーは画面の左側に表示されます。 有効にすると、コントロールバーがシステムトレイに最小化され、録画されたビデオに表示されなくなります。 (デフォルトでは無効)
起動時に起動-有効にすると、コンピュータの電源を入れるとFlashback Expressが自動的に起動します。 (デフォルトでは無効)
[閉じる]ボタンはシステムトレイに最小化されます-各ウィンドウの右上隅にある[X]ボタンをクリックしたときに何が起こるかを選択します。有効にすると、ウィンドウを閉じるとシステムトレイへのFlashback Expressが最小化されますが、FlashbackExpressは実行を継続します。無効にすると、Flashback Expressは完全に閉じられます。 (デフォルトでは無効)
記録フレームを端にスナップ-有効にすると、領域選択フレームがデスクトップのウィンドウの端に微妙にスナップし、フレームを正確に配置しやすくなります。 (デフォルトでは無効)
ライセンスの詳細-クリックしてライセンスキーを入力し、Flashback Expressをアップグレードしたり、登録したライセンスを変更したり、Blueberryサポートから要求された場合はライセンスキーとメンテナンスIDを取得したりします。ライセンスキーの入力の詳細については、ライセンスの登録を参照してください。
プライバシー-クリックして匿名使用状況データの送信にアクセスし、フラッシュバックを改善し、更新オプションを自動的にチェックします。 (両方ともデフォルトで有効になっています)詳細については、プライバシーを参照してください。
言語 - 言語-FlashbackExpressを表示する言語のオプションを有効にします。選択した言語を変更すると、変更を適用できるようにアプリを再起動するように求められます。 変更を適用することを選択した場合
ウェブカメラ&動画
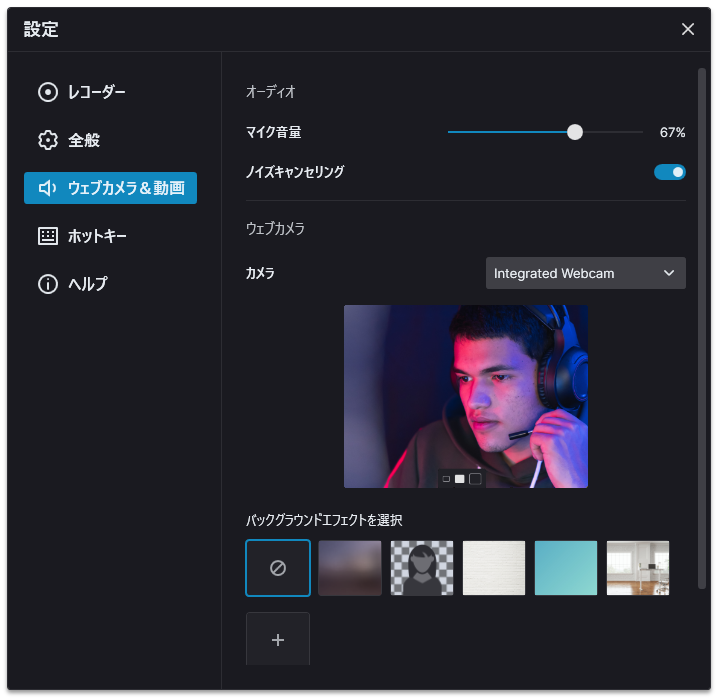
オーディオ
マイクの音量-スライダーを調整すると、マイクオプションが有効になっているときに選択したマイクが録音される音量が増減します。音量スライダーは、コンピューターのオーディオオプションが有効になっている場合にのみ調整できます。
ノイズキャンセル-有効にすると、Flashback Expressは、マイクからの録音中に拾った不要なノイズを除去しようとします。除去される可能性のある種類のノイズは、コンピュータとその周辺で発生するハム、ヒスノイズ、ブザーなどの一定の音です。
ウェブカメラ
カメラ-記録する利用可能なWebカメラデバイスを選択します。
バックグラウンド効果を選択します-Flashback Expressは、背後の背景をぼかしたり、選択した画像に置き換えたり、完全に削除したりできます。
- [効果なし]を選択すると、標準のWebカメラビデオが使用されます。
- [ぼかし]を選択して、背後に表示されるものすべてにぼかしを適用します。
- 背景を完全に削除するには、[削除]を選択します。
- クリック
 コンピュータから画像ファイルをインポートし、画像を選択して、Webカメラビデオの背景を置き換えるために使用します。をクリックしてインポートした画像を削除します
コンピュータから画像ファイルをインポートし、画像を選択して、Webカメラビデオの背景を置き換えるために使用します。をクリックしてインポートした画像を削除します 画像のサムネイルコーナーの右上隅にあるボタン。
画像のサムネイルコーナーの右上隅にあるボタン。
ビデオをミラーリングする-画像がミラーリングされている場合、特にWebカメラが目の前にない場合は、Webカメラのビデオの見栄えが良くなることがあります。このオプションを有効にすると、プレビューウィンドウと保存されたビデオに表示されるWebカメラ画像が水平方向にミラーリングされます。
HDを有効にする-Webカメラの画像が小または中サイズに設定されている場合、通常はSD品質で十分なので、パフォーマンスを最大化するために使用されます。ただし、HD品質を使用する場合は、このオプションを有効にしてWebカメラの画質を向上させます。
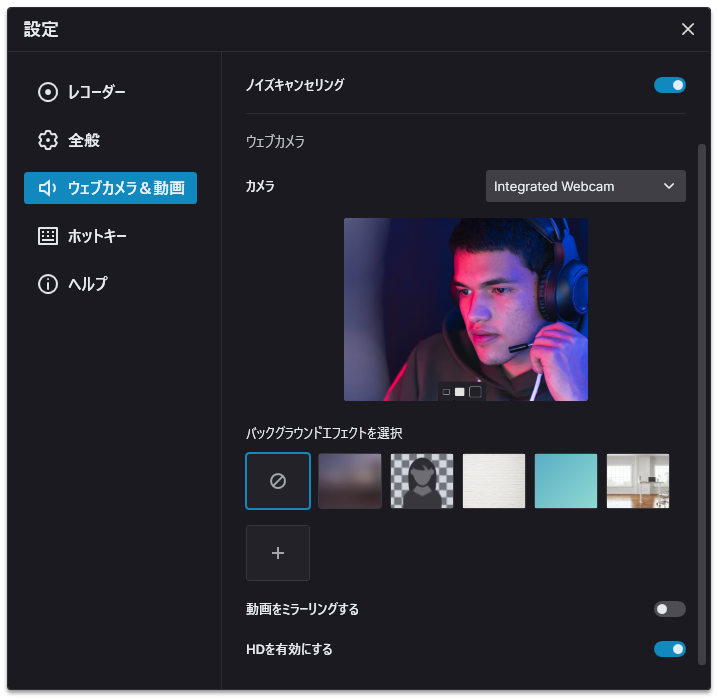
ホットキー

記録の開始/停止-を押して、記録セッションを開始するか、進行中の記録セッションを終了します。デフォルトのホットキーはCtrl + F12です。
記録の一時停止/再開-を押して、進行中の記録セッションを一時停止するか、一時停止した記録セッションを再開します。デフォルトのホットキーはCtrl + F11です。
録音のキャンセル-を押して、進行中の録音セッションを破棄し、レコーダーウィンドウに戻ります。デフォルトのホットキーはCtrl + F9です
クイックリスタート-を押して、進行中の記録セッションを破棄し、同じ設定ですぐに再開します。デフォルトのホットキーはCtrl + F10です。
録画中にカメラをフルスクリーンに切り替える-録画にWebカメラビデオが含まれている場合は、を押してWebカメラ画像をフルスクリーンに切り替えます。または、Webカメラがすでにフルスクリーンの場合は、を押して、ピクチャーインピクチャーウィンドウに戻します。デフォルトのホットキーはCtrl + F8です。
ヘルプ
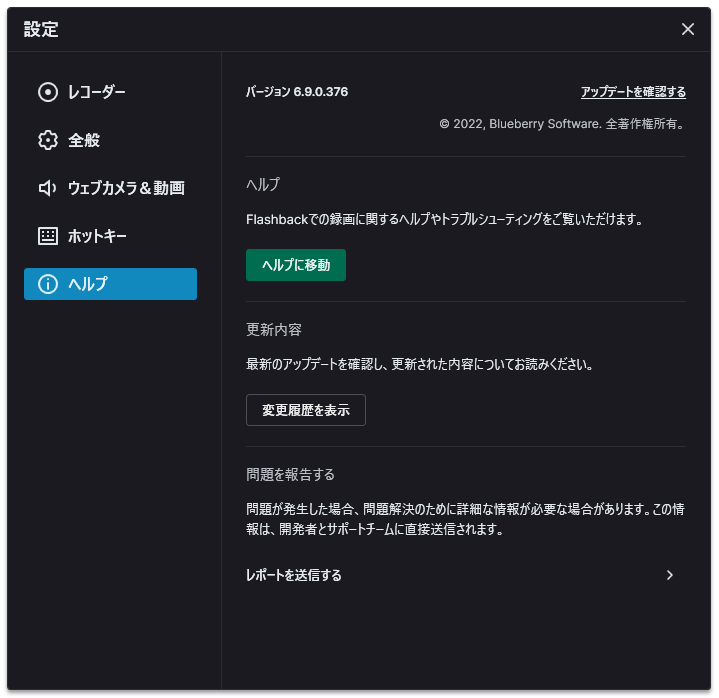
ヘルプに移動-クリックして、デフォルトのブラウザでフラッシュバックFAQWebページを開きます。
変更ログを参照してください-クリックしてデフォルトのブラウザでFlashback Express変更履歴のWebページを開き、各バージョンの新機能を確認してください。
レポートを送信-クリック 技術的な問題がある場合、またはサポートチームから要求された場合は、ログファイルを送信してください。
技術的な問題がある場合、またはサポートチームから要求された場合は、ログファイルを送信してください。
