Table of Contents
Paramètres de l'enregistreur
Updated
by Gareth Casey
En cliquant sur le  bouton de la fenêtre de l'enregistreur, de la fenêtre vidéo ou de la fenêtre d'édition et de téléchargement ouvre les paramètres de l'enregistreur .
bouton de la fenêtre de l'enregistreur, de la fenêtre vidéo ou de la fenêtre d'édition et de téléchargement ouvre les paramètres de l'enregistreur .
Enregistreur
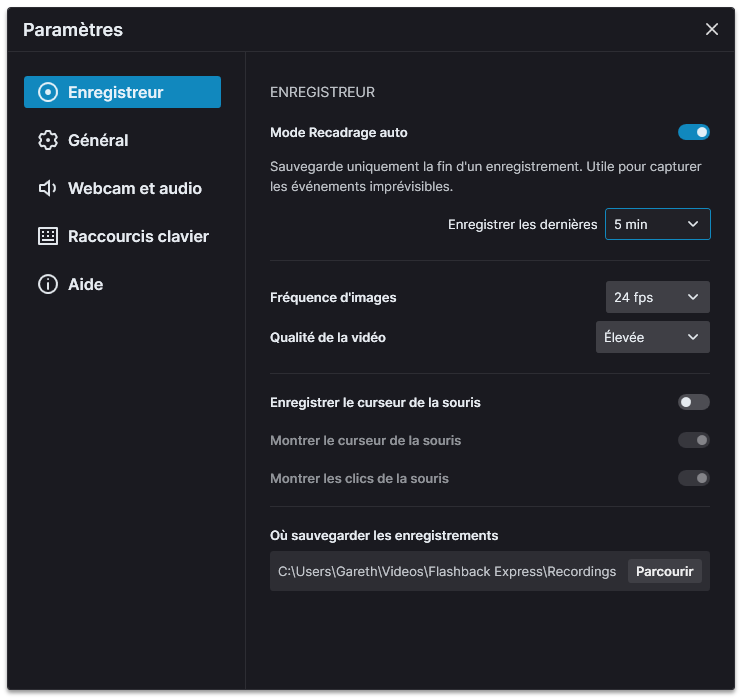
Mode Recadrage auto - Lorsqu'il est activé, Flashback Express ne conservera que les dernières minutes enregistrées et supprimera tout ce qui précède. Sélectionnez jusqu'où est conservé votre enregistrement sauvegardé à l'aide de l'option Enregistrer la dernière pour choisir entre 1 minute et 25 minutes. (Désactivé par défaut)
Fréquence d'images - Cela définira le nombre d'images par seconde enregistrées par Flashback Express. Plus la fréquence d'images est élevée, plus l'enregistrement sera fluide, mais plus le fichier enregistré sera volumineux et plus le PC d'enregistrement devra travailler dur.
24 ips est la fréquence d'images par défaut, mais elle peut être augmentée jusqu'à une fréquence d'images maximale de 60 ips ou réduite à un minimum de 6 ips.
Qualité de la vidéo - Définissez la qualité de la vidéo enregistrée. Au fur et à mesure que la qualité augmente, l'image vidéo sera meilleure, mais des fichiers de plus grande taille seront produits en conséquence. Sur certains ordinateurs, cela peut également avoir un impact négatif sur les performances s'ils ne sont pas assez puissants pour gérer le travail que Flashback Express doit faire.
Enregistrer le curseur de la souris - Lorsque cette option est activée, le curseur de la souris sera enregistré dans le cadre de l'enregistrement de l'écran. S'il est désactivé, le curseur de la souris sera complètement ignoré. (Activé par défaut)
Montrer le ceseur de la souris - Lorsque cette option est activée, un cercle de surbrillance semi-transparent apparaît autour du curseur de la souris pour mettre en évidence sa position sur l'écran. (Désactivé par défaut)
Montrer les clics de la souris - Lorsque cette option est activée, une surbrillance semi-transparente et une impulsion apparaîtront autour du curseur de la souris lorsque l'un des boutons de la souris est cliqué. (Désactivé par défaut)
Où sauvegarder les enregistrements - Choisissez où les nouvelles vidéos sont enregistrées. Cliquez sur le bouton Parcourir pour sélectionner un nouvel emplacement (C:\Video\Flashback Recorder\Recordings\ est l'emplacement par défaut)
Général
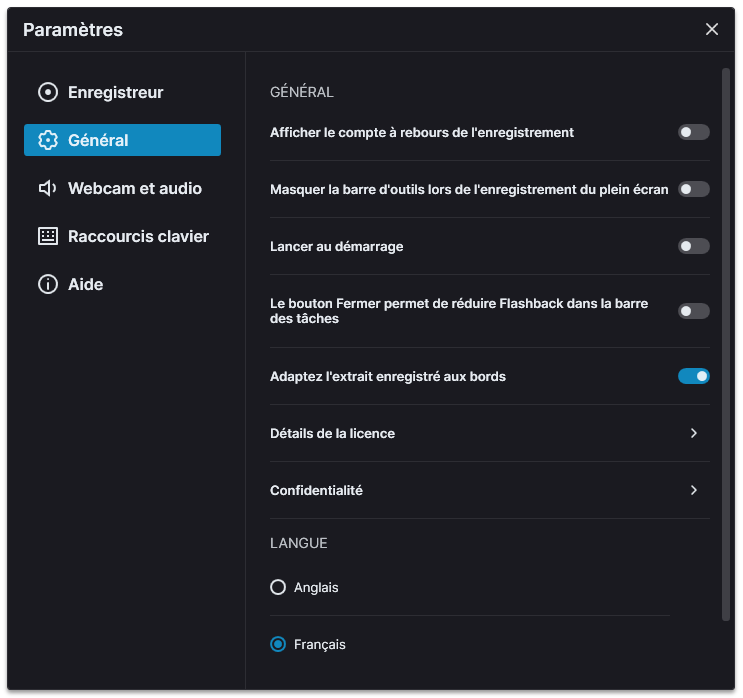
Affichage le compte à rebours de l'enregistrement - Lorsqu'il est activé, un compte à rebours 3,2,1 apparaîtra au début de chaque session d'enregistrement avant le début de l'enregistrement. S'il est désactivé, l'enregistrement commencera immédiatement lorsque le bouton Démarrer l'enregistrement ou la touche de raccourci sont enfoncés (activé par défaut)
Masquer la barre d'outils lors de l'enregistrement du plein écran - Normalement, la barre de contrôle apparaîtra sur le côté gauche de l'écran lors des enregistrements en plein écran. Lorsqu'il est activé, cela réduira la barre de contrôle dans la barre d'état système à la place afin qu'elle n'apparaisse pas dans la vidéo enregistrée. (Désactivé par défaut)
Lancer au démarrage - Lorsqu'il est activé, Flashback Express démarre automatiquement lorsque votre ordinateur est allumé. (Désactivé par défaut)
Le bouton Fermer permet de réduire Flashback dans la barre des taches - Choisissez ce qui se passe lorsque vous cliquez sur le bouton X dans le coin supérieur droit de chaque fenêtre. Lorsqu'elle est activée, la fermeture de la fenêtre réduira Flashback Express dans la barre d'état système, mais Flashback Express continuera à s'exécuter. S'il est désactivé, Flashback Express sera complètement fermé. (Désactivé par défaut)
Adaptez l'extrait enregistré aux bords - Lorsqu'il est activé, le cadre de sélection de région s'aligne subtilement sur les bords des fenêtres de votre bureau pour faciliter le positionnement précis du cadre. (Désactivé par défaut)
Détails de la licence - Cliquez pour saisir une clé de licence pour mettre à niveau Flashback Express, modifier la licence que vous avez enregistrée ou récupérer votre clé de licence et votre ID de maintenance si demandé par le support Blueberry. Voir Enregistrement d'une licence pour plus de détails sur la saisie d'une clé de licence.
Confidentialité - Cliquez pour accéder aux options Envoyer des données d'utilisation anonymes pour améliorer FlashBack et Vérifier automatiquement les mises à jour . (Les deux sont activés par défaut) Voir Confidentialité pour plus de détails.
Langue - Activez l'option pour la langue dans laquelle vous souhaitez que Flashback Express s'affiche. Lorsque la langue sélectionnée est modifiée, vous serez invité à redémarrer l'application afin que la modification puisse être appliquée. Si vous choisissez d'appliquer le changement
Webcam et audio
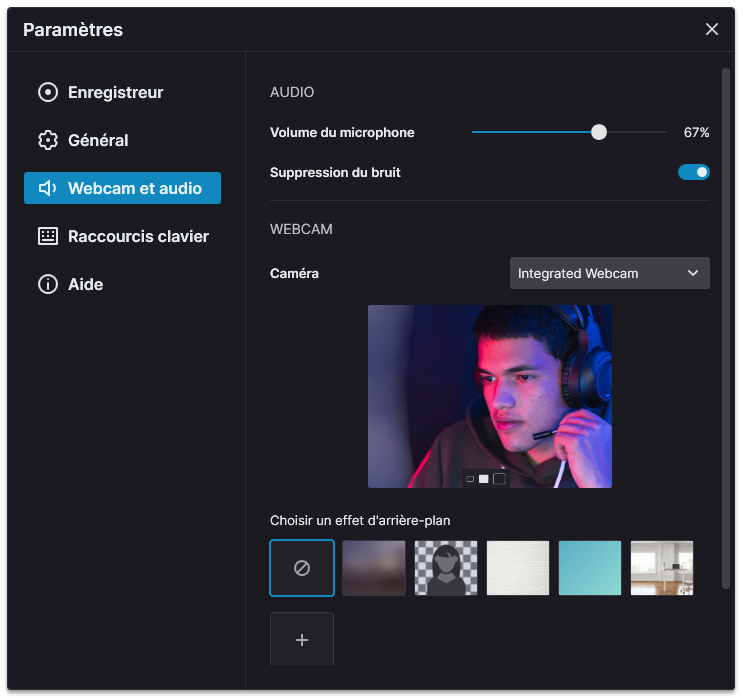
Audio
Volume du microphone - Le réglage du curseur augmentera / diminuera le volume auquel le microphone sélectionné est enregistré lorsque l'option Microphone est activée. Le curseur de volume ne peut être réglé que lorsque l'option Computer Audio a été activée.
Suppression du bruit - Lorsqu'il est activé, Flashback Express essaiera de supprimer tout bruit indésirable qu'il capte lors de l'enregistrement à partir de votre microphone. Le type de bruit qu'il peut supprimer est constitué de sons constants tels que des bourdonnements, des sifflements et des bourdonnements qui sont produits par votre ordinateur et votre environnement.
Webcam
Caméra - Sélectionnez le périphérique webcam disponible qui sera enregistré.
Choisissez un effet d'arrière-plan - Flashback Express peut flouter l'arrière-plan derrière vous, le remplacer par une image de votre choix ou le supprimer complètement :
- Lorsque Aucun effet est sélectionné, la vidéo webcam standard sera utilisée.
- Sélectionnez Flou pour appliquer un flou à tout ce qui apparaît derrière vous.
- Sélectionnez Supprimer pour supprimer complètement l'arrière-plan.
- Cliquez sur
 pour importer un fichier image depuis votre ordinateur, puis sélectionnez l'image pour l'utiliser pour remplacer l'arrière-plan de la vidéo de votre webcam. Supprimez les images importées en cliquant sur le
pour importer un fichier image depuis votre ordinateur, puis sélectionnez l'image pour l'utiliser pour remplacer l'arrière-plan de la vidéo de votre webcam. Supprimez les images importées en cliquant sur le  bouton dans le coin supérieur droit du coin des vignettes de l'image.
bouton dans le coin supérieur droit du coin des vignettes de l'image.
Inverser ma vidéo - Parfois, la vidéo de votre webcam peut être meilleure si l'image est mise en miroir, en particulier si votre webcam n'est pas directement devant vous. Activez cette option pour refléter horizontalement l'image de la webcam qui apparaît dans les fenêtres d'aperçu et la vidéo enregistrée.
Activer la HD - Si l'image de la webcam est définie sur la taille petite ou moyenne, la qualité SD est normalement suffisante et sera donc utilisée pour optimiser les performances. Cependant, si vous préférez utiliser la qualité HD, activez cette option pour augmenter la qualité d'image de la webcam.
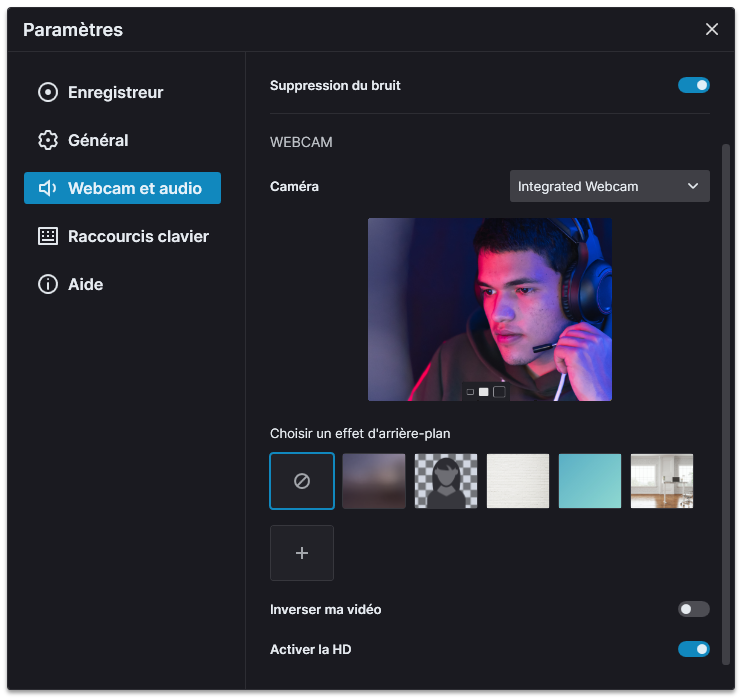
Raccourcis clavier
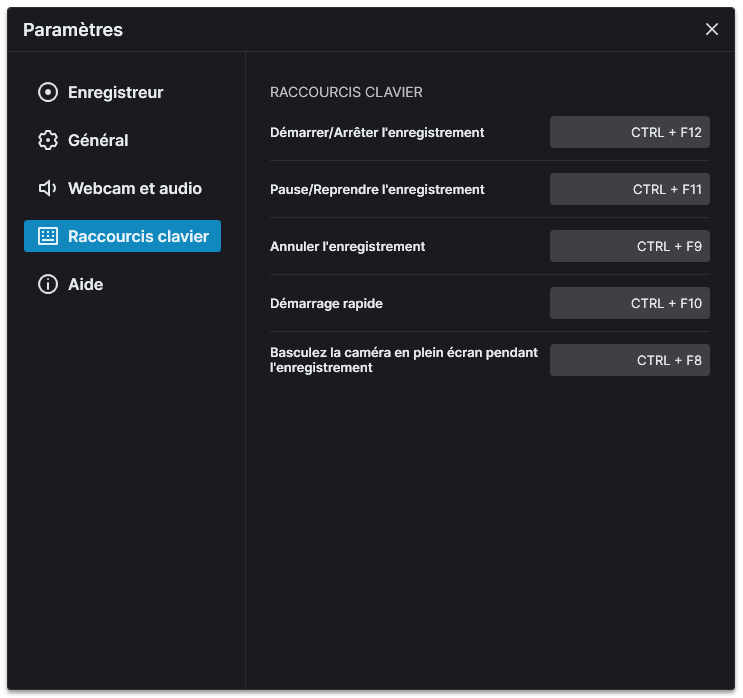
Démarrer / Arrêter l'enregistrement - Appuyez pour démarrer une session d'enregistrement ou pour terminer une session d'enregistrement en cours. Le raccourci clavier par défaut est Ctrl + F12.
Pause/Reprendre l'enregistrement - Appuyez pour mettre en pause une session d'enregistrement en cours ou reprendre une session d'enregistrement en pause. Le raccourci clavier par défaut est Ctrl + F11.
Annuler l'enregistrement - Appuyez pour annuler une session d'enregistrement en cours et revenir à la fenêtre de l'enregistreur. Le raccourci clavier par défaut est Ctrl + F9
Démarrage rapide - Appuyez pour annuler une session d'enregistrement en cours et recommencer immédiatement avec les mêmes paramètres. Le raccourci clavier par défaut est Ctrl + F10.
Basculez la caméra en plein écran pendant l'enregistrement - Si votre enregistrement comprend une vidéo webcam, appuyez sur pour basculer l'image de la webcam en plein écran. Ou si la webcam est déjà en plein écran, appuyez sur pour la faire revenir à une fenêtre d'incrustation d'image. Le raccourci clavier par défaut est Ctrl + F8.
Aider
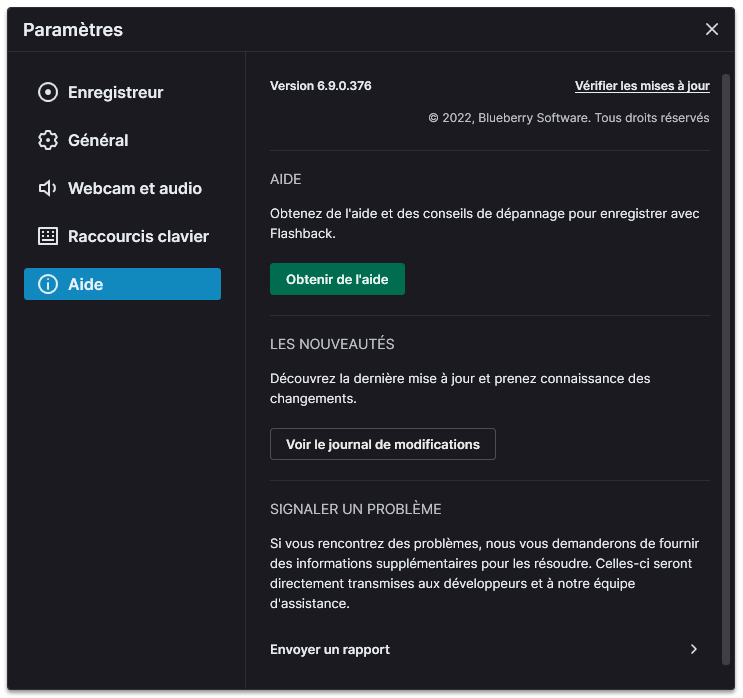
Obtenir de l'aide - Cliquez pour ouvrir la page Web FAQ Flashback dans votre navigateur par défaut.
Voir le journal de modifications - Cliquez pour ouvrir la page Web de l'historique des modifications de Flashback Express dans votre navigateur par défaut pour voir les nouveautés de chaque version.
Envoyer un rapport - Cliquez  pour nous envoyer vos fichiers journaux si vous rencontrez des problèmes techniques ou s'ils sont demandés par notre équipe de support.
pour nous envoyer vos fichiers journaux si vous rencontrez des problèmes techniques ou s'ils sont demandés par notre équipe de support.
