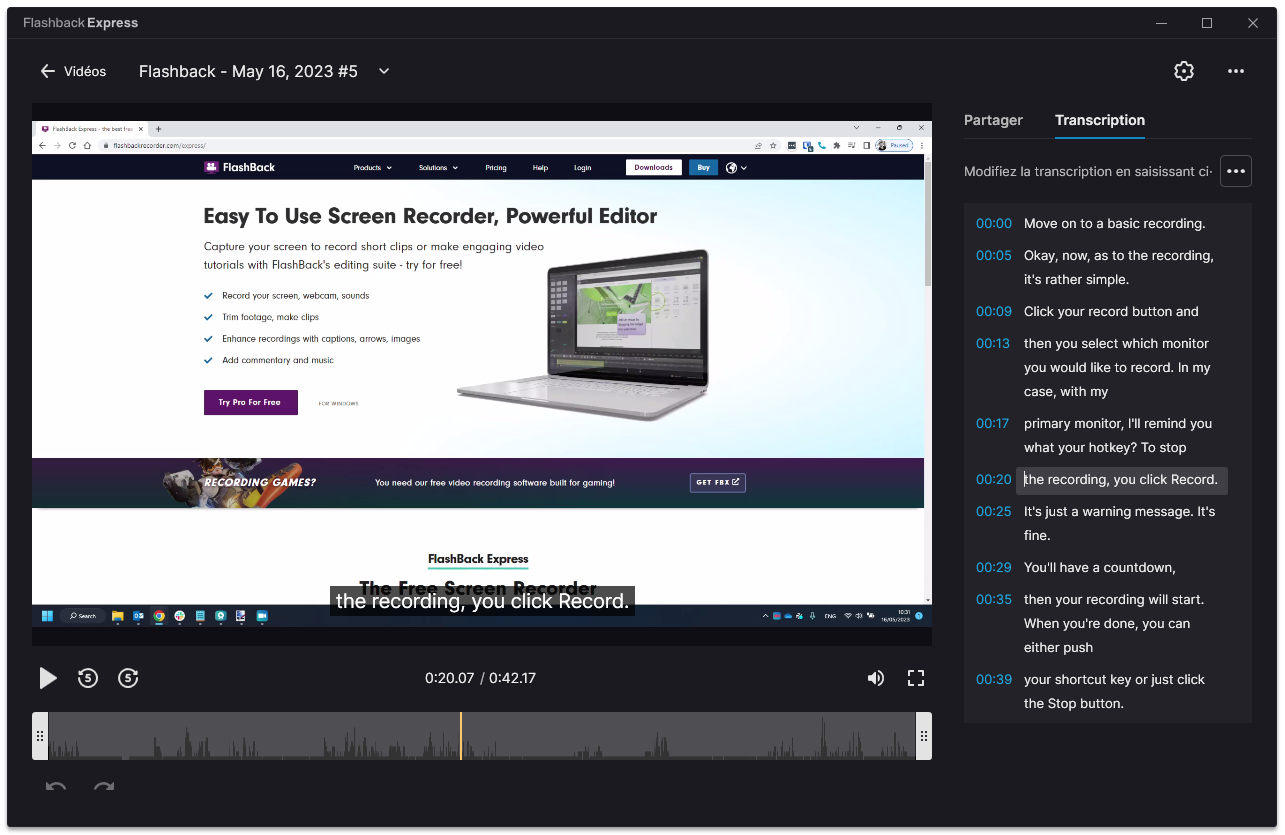Table of Contents
La fenêtre d'édition et de téléchargement
Updated
by Gareth Casey
La fenêtre d'édition et de téléchargement vous permet de découper vos vidéos enregistrées pour supprimer le contenu indésirable au début et à la fin, de télécharger votre vidéo sur des plateformes de partage de vidéos et de fichiers populaires et d'exporter l'audio de votre vidéo.
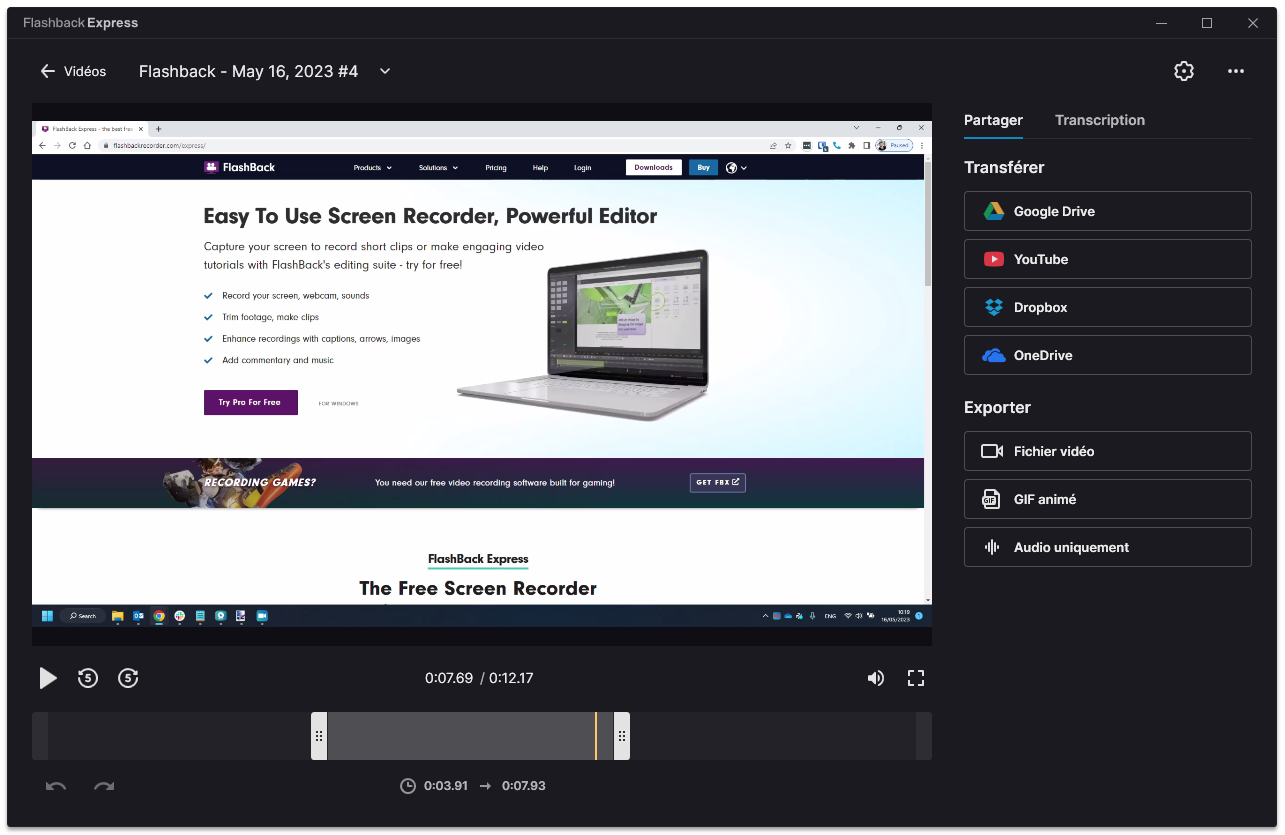
Clique le dans le coin supérieur gauche pour revenir à la fenêtre vidéo.
dans le coin supérieur gauche pour revenir à la fenêtre vidéo.
Clique le  dans le coin supérieur droit pour ouvrir les paramètres de l'enregistreur (voir Paramètres de l'enregistreur pour plus de détails).
dans le coin supérieur droit pour ouvrir les paramètres de l'enregistreur (voir Paramètres de l'enregistreur pour plus de détails).
Clique le dans le coin supérieur droit pour ouvrir l'onglet Aide des paramètres de l'enregistreur.
dans le coin supérieur droit pour ouvrir l'onglet Aide des paramètres de l'enregistreur.
Le nom de la vidéo que vous regardez est affiché au-dessus de la fenêtre de lecture.
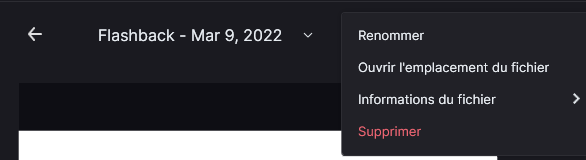
En cliquant sur le  à côté du nom de la vidéo vous permet :
à côté du nom de la vidéo vous permet :
- Renommer la vidéo
- Ouvrir l'emplacement du fichier où la vidéo est actuellement enregistrée
- Afficher les informations sur le fichier de la vidéo :
- La date à laquelle la vidéo a été enregistrée
- La durée de la vidéo
- Les dimensions de la vidéo (la résolution)
- La taille du fichier vidéo
- La fréquence d'images de la vidéo
- Supprimez le fichier vidéo de votre ordinateur.
Fenêtre de lecture
La majorité de la fenêtre d'édition et de téléchargement est remplie avec la fenêtre de lecture où vous pouvez revoir votre vidéo.
Les commandes de lecture de la vidéo apparaîtront sous la fenêtre de lecture lorsque vous déplacerez le curseur de votre souris sur la fenêtre de lecture.
Les commandes de lecture vous permettent de lire/mettre en pause la vidéo, de vérifier l'heure actuelle dans la vidéo et la durée totale de la vidéo et d'avancer ou de reculer de 5 secondes.
Calendrier
Sous la fenêtre de lecture se trouve la chronologie. La position actuelle sur la chronologie est indiquée par une ligne verticale jaune. Cliquez sur n'importe quelle autre position de la chronologie pour accéder à l'heure de la vidéo.

La barre de sélection de clips grise qui remplit la chronologie indique quelle section de la vidéo est actuellement sélectionnée pour le téléchargement et l'enregistrement. Initialement, l'ensemble de la chronologie sera sélectionné, mais vous pouvez couper les extrémités de la vidéo en faisant glisser les poignées à chaque extrémité de la barre de sélection de clips pour supprimer le contenu indésirable. Voir Créer un clip pour plus de détails.
Lorsqu'un clip est sélectionné en ajustant la barre de sélection de clip, les heures de début et de fin du clip s'affichent sous la chronologie.
Téléchargez ou enregistrez votre vidéo
L'onglet Partager contient les options de téléchargement et d'exportation qui vous permettent de télécharger et de partager votre vidéo sur plusieurs plateformes de partage de vidéos et de fichiers populaires.
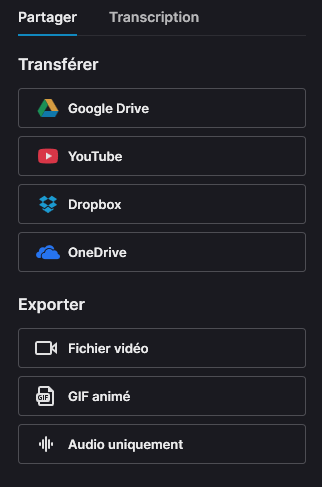
Si vous avez utilisé la barre de sélection de clips pour découper votre vidéo, seul le clip sélectionné sera téléchargé, pas la vidéo complète. Ou vous pouvez enregistrer le clip sélectionné en tant que nouveau fichier vidéo sur votre ordinateur.
- Google Drive - Partage le fichier vidéo sur Google Drive
- YouTube - Télécharge la vidéo sur YouTube
- Dropbox - Partage le fichier vidéo sur Dropbox
- OneDrive - Télécharge la vidéo sur OneDrive
- Fichier vidéo - Enregistrez le clip sélectionné en tant que fichier MP4, MKV, AVI ou WMV
- GIF animé - Enregistrez le clip sélectionné en tant que fichier GIF animé (il est recommandé de conserver les clips de moins de 15 secondes)
- Audio uniquement - Enregistrez l'audio de votre vidéo sous forme de fichier MP3
Les sous-titres
L'onglet Transcription vous permet de générer des sous-titres pour tout discours contenu dans votre vidéo enregistrée.
Pour créer vos sous-titres, cliquez sur le bouton Générer automatiquement la transcription , puis sélectionnez la langue du discours qui se trouve dans la vidéo. Les fonctions de transcription n'effectuent aucune traduction, il est donc préférable de ne sélectionner que la langue réellement parlée dans la vidéo.
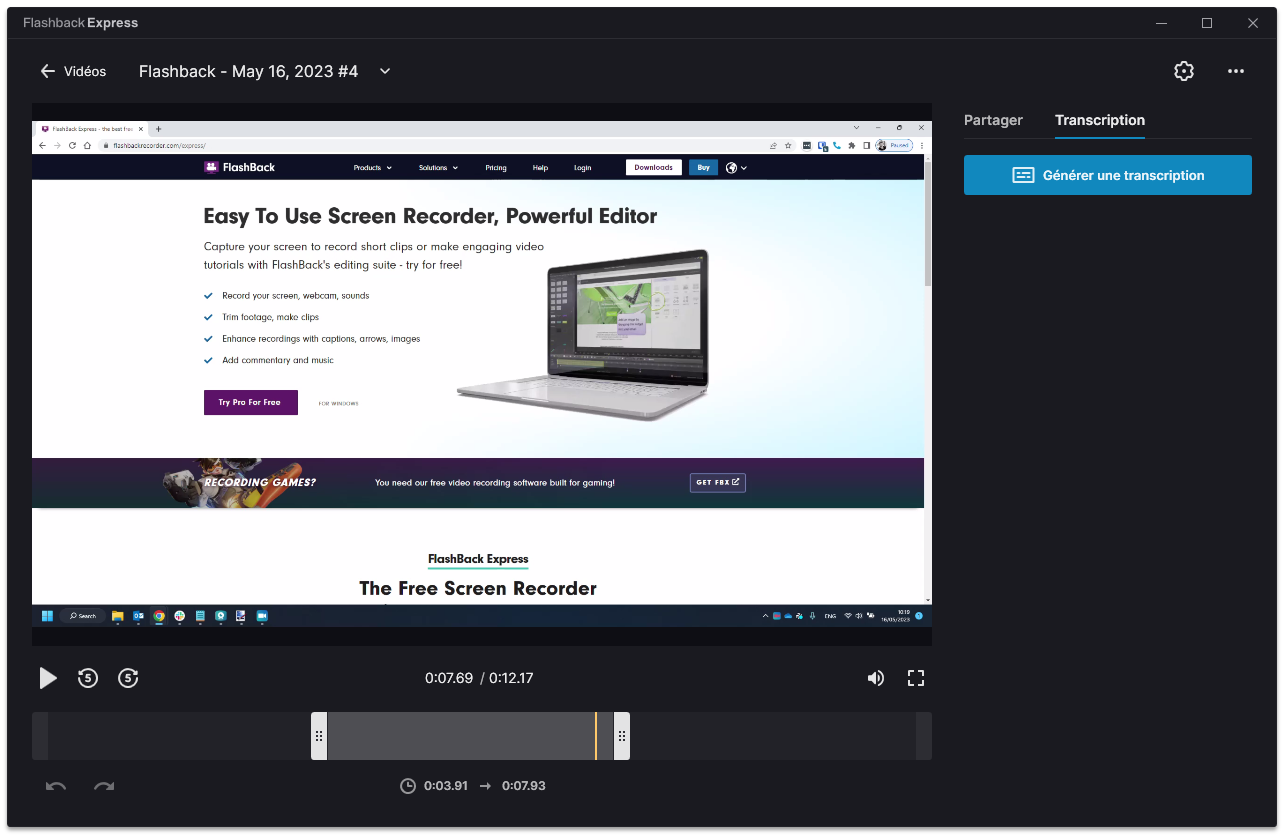
Le texte généré sera affiché dans les blocs qui seront affichés sur votre vidéo avec les horodatages du moment où ce bloc apparaîtra. Si l'un des sous-titres générés automatiquement doit être corrigé, cliquez simplement sur le bloc de texte concerné et effectuez la modification.