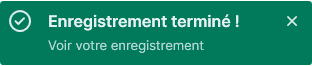Table of Contents
Guide de démarrage rapide
Updated
by Gareth Casey
Téléchargement et installation
- Téléchargez Flashback Express depuis notre page de téléchargement .
- Une fois le téléchargement de Flashback Express terminé, double-cliquez sur le fichier téléchargé pour l'installer.
- Cliquez sur Oui lorsque la fenêtre contextuelle Contrôle de compte d'utilisateur apparaît.
- Pour installer à l'emplacement par défaut, cliquez sur le bouton Installer dans la fenêtre qui s'affiche.
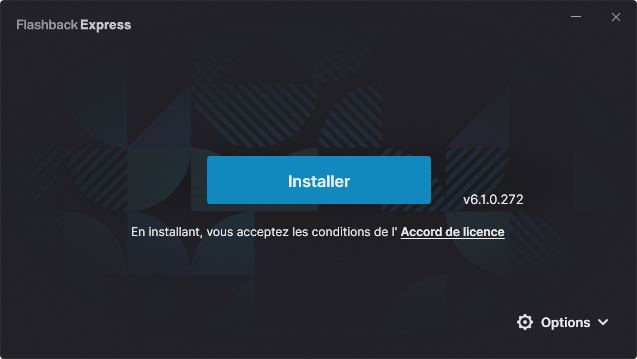
Pour choisir un nouvel emplacement d'installation, cliquez sur Options dans le coin inférieur droit de la fenêtre, puis cliquez sur le bouton Modifier à côté de l'endroit où le dossier d'installation est affiché. Choisissez ensuite un nouveau dossier dans lequel installer.
Se préparer à enregistrer
- Assurez-vous que l'option Écran est activée dans la fenêtre de l'enregistreur, puis cliquez sur la flèche à côté pour choisir si vous enregistrez le plein écran (ou les écrans si vous avez plusieurs écrans connectés), une région personnalisée ou une fenêtre spécifique.
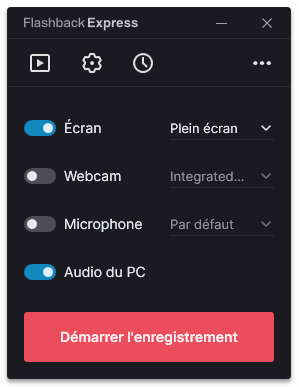
Si vous choisissez Region , un cadre en pointillés redimensionnable apparaîtra que vous pourrez utiliser pour marquer la région que vous souhaitez enregistrer (un menu déroulant dans le coin supérieur gauche de la fenêtre contient une sélection de résolutions populaires parmi lesquelles vous pouvez choisir) ou si vous choisissez Fenêtre , vous serez invité à cliquer sur la fenêtre que vous souhaitez enregistrer. - Si vous souhaitez que la vidéo soit enregistrée à l'aide d'une fréquence d'images spécifique, cliquez sur le
 bouton puis ajustez le paramètre FPS dans l'onglet Vidéo et audio selon vos besoins.
bouton puis ajustez le paramètre FPS dans l'onglet Vidéo et audio selon vos besoins. - Activez l'option Audio du PC dans la fenêtre Enregistreur pour capturer les sons que vous entendez et/ou activez l'option Microphone dans la fenêtre Enregistreur pour capturer ce que vous dites pendant l'enregistrement.
Audio du PC sera capturé à partir du périphérique de sortie actuellement sélectionné dans vos paramètres de son Windows, mais vous pouvez choisir d'où l'audio du microphone est capturé en cliquant sur la flèche à côté de l'option Microphone pour voir une liste des sources de microphone possibles à partir desquelles capturer. Cliquez sur celui que vous souhaitez utiliser.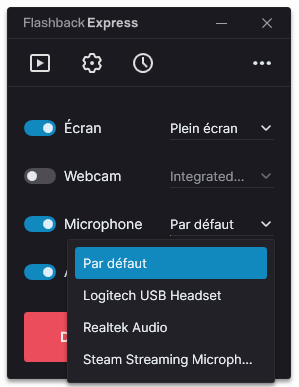
- Activez l'option Webcam si vous souhaitez également enregistrer une vidéo à partir de votre webcam. La vidéo de la webcam sera ajoutée au-dessus de l'enregistrement d'écran sous forme d'image dans l'image. Si vous avez plus d'un appareil webcam disponible, sélectionnez celui à partir duquel enregistrer en utilisant le menu déroulant à côté de l'option Webcam.
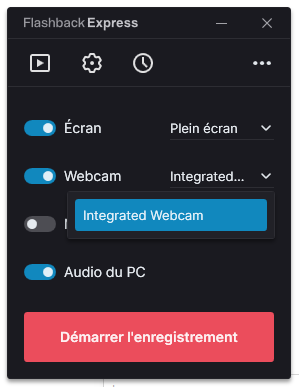
Redimensionnez la webcam en déplaçant le curseur de la souris sur la fenêtre d'aperçu, puis en cliquant sur les petites, moyennes ou grandes icônes qui apparaissent. Repositionnez ensuite l'image d'aperçu sur l'écran à l'endroit où vous souhaitez qu'elle apparaisse dans votre vidéo enregistrée.
Faire un enregistrement
- Cliquez sur le bouton Démarrer l'enregistrement ou appuyez sur Ctrl + F12 pour commencer une session d'enregistrement.
Chaque session d'enregistrement commencera par un compte à rebours 3,2,1 et l'enregistrement commencera alors.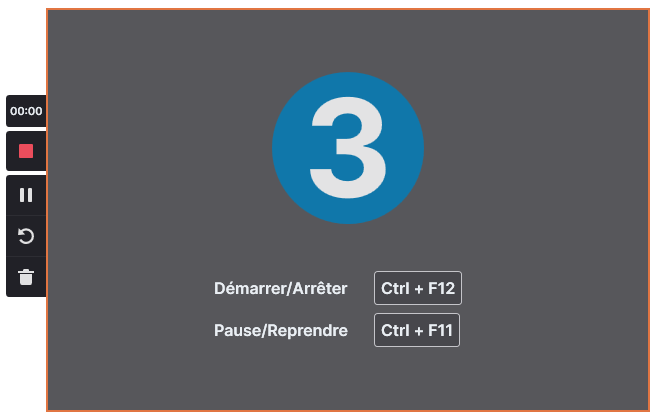
Pendant l'enregistrement, le cadre en pointillés se transformera en un cadre rouge uni et une barre de contrôle apparaîtra à l'extérieur du cadre, sauf si vous effectuez un enregistrement en plein écran, auquel cas il sera minimisé dans la barre des tâches. - Clique le
 bouton sur la barre de contrôle ou en appuyant sur Ctrl + 12 pour terminer et enregistrer la session d'enregistrement.
bouton sur la barre de contrôle ou en appuyant sur Ctrl + 12 pour terminer et enregistrer la session d'enregistrement.
Lors d'un enregistrement en plein écran ou d'un enregistrement par webcam uniquement, la barre de contrôle démarre réduite à la barre des tâches. Cliquez sur l'icône FlashBack dans la barre des tâches pour faire apparaître la partie supérieure de la barre de contrôle sur le côté gauche de l'écran. Cliquez ensuite sur le bouton.
bouton. - La session d'enregistrement sera automatiquement sauvegardée lorsqu'une session d'enregistrement est arrêtée. Cliquez sur la fenêtre contextuelle qui apparaît dans le coin inférieur de l'écran pour ouvrir la vidéo enregistrée. Vous serez alors renvoyé à la fenêtre de l'enregistreur.