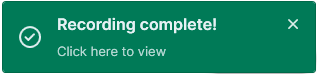Table of Contents
クイックスタートガイド
Updated
by Gareth Casey
ダウンロードとインストール
- ダウンロードページからFlashbackExpressをダウンロードします。
- Flashback Expressのダウンロードが完了したら、ダウンロードしたファイルをダブルクリックしてインストールします。
- [ユーザーアカウント制御]ポップアップが表示されたら、[はい]をクリックします。
- デフォルトの場所にインストールするには、表示されるウィンドウの[インストール]ボタンをクリックします。
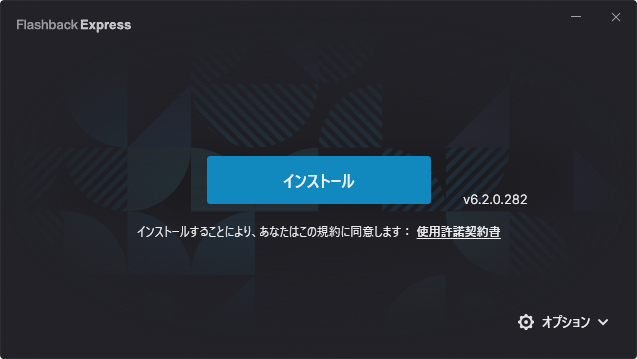
インストール先の新しい場所を選択するには、ウィンドウの右下隅にある[オプション]をクリックしてから、インストールフォルダーが表示されている場所の横にある[変更]ボタンをクリックします。次に、インストール先の新しいフォルダを選択します。
録音の準備
- [レコーダー]ウィンドウで[画面]オプションが有効になっていることを確認し、その横にある矢印をクリックして、フルスクリーン(または複数の画面が接続されている場合は画面)、カスタムリージョン、または特定のウィンドウを記録するかどうかを選択します。
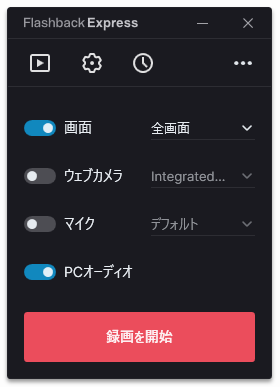
リージョンを選択すると、サイズ変更可能な破線のフレームが表示され、記録するリージョンをマークするために使用できます(ウィンドウの左上隅にあるドロップダウンメニューには、選択できる一般的な解像度の選択肢が含まれています)または、[ウィンドウ]を選択した場合は、記録するウィンドウをクリックするように求められます。 - 特定のフレームレートを使用してビデオを録画する必要がある場合は、[
 ボタンをクリックし、必要に応じて[ビデオとオーディオ]タブのFPS設定を調整します。
ボタンをクリックし、必要に応じて[ビデオとオーディオ]タブのFPS設定を調整します。 - [レコーダー]ウィンドウの[コンピューターオーディオ]オプションを有効にして、聞こえる音をキャプチャするか、[レコーダー]ウィンドウの[マイク]オプションを有効にして、録音中に話していることをキャプチャします。
コンピューターオーディオは、 Windowsサウンド設定で現在選択されている出力デバイスからキャプチャされますが、マイクオプションの横にある矢印をクリックして、キャプチャ元のマイクソースのリストを表示することにより、マイクオーディオのキャプチャ元を選択できます。使用したいものをクリックします。
- Webカメラからのビデオも録画する場合は、 Webカメラオプションを有効にします。ウェブカメラビデオは、ピクチャーインピクチャーとして画面記録の上に追加されます。複数のWebカメラデバイスを使用できる場合は、[Webカメラ]オプションの横にあるドロップダウンメニューを使用して、記録するWebカメラデバイスを選択します。
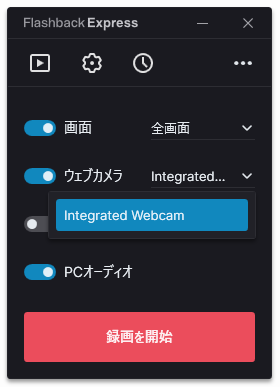
プレビューウィンドウ上でマウスカーソルを移動し、表示される小、中、または大のアイコンをクリックして、Webカメラのサイズを変更します。次に、画面上のプレビュー画像を、録画したビデオで表示したい場所に再配置します。
録音する
- [記録の開始]ボタンをクリックするか、 Ctrl + F12を押して記録セッションを開始します。
各録音セッションは3,2,1カウントダウンで始まり、録音が始まります。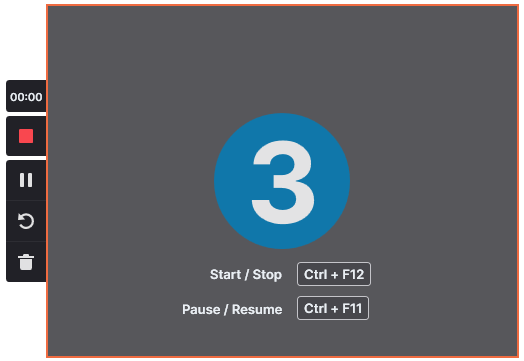
記録中は、フルスクリーン記録を行わない限り、破線のフレームが赤い実線のフレームに変わり、フレームの外側にコントロールバーが表示されます。フルスクリーンの記録を行う場合は、タスクバーに最小化されます。 - クリック
 コントロールバーのボタンをクリックするか、Ctrl + 12を押して、録音セッションを終了して保存します。
コントロールバーのボタンをクリックするか、Ctrl + 12を押して、録音セッションを終了して保存します。
フルスクリーン録画またはWebカメラのみの録画を行う場合、コントロールバーはタスクバーに最小化されて開始します。タスクバーのFlashBackアイコンをクリックして、コントロールバーの上部を画面の左側に表示します。次に、をクリックします ボタン。
ボタン。 - 録音セッションが停止すると、録音セッションは自動的に保存されます。画面の下隅に表示されるポップアップをクリックして、保存したビデオを開きます。その後、レコーダーウィンドウに戻ります。