Table of Contents
レコーダーウィンドウ
Updated
by Gareth Casey
レコーダウィンドウでは、メインの記録オプションを簡単に変更して、記録を開始できます。
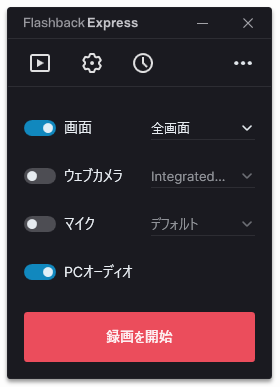
レコーダーウィンドウがシステムトレイに最小化されている場合は、システムトレイアイコンを左クリックして再度開くことができます。
The  ボタンを使用すると、保存した録画をビデオウィンドウに表示できます。詳細については、ビデオウィンドウを参照してください。
ボタンを使用すると、保存した録画をビデオウィンドウに表示できます。詳細については、ビデオウィンドウを参照してください。
The  ボタンをクリックすると、レコーダー設定が開きます。詳細については、レコーダーの設定を参照してください
ボタンをクリックすると、レコーダー設定が開きます。詳細については、レコーダーの設定を参照してください
The  ボタンを使用すると、録音スケジュールを作成して、特定の時間に録音を自動的に開始および停止できます。アクティブな録音スケジュールがある場合は、ボタンの上に赤い数字が表示され、その数を示します。詳細については、レコーディングのスケジュールを参照してください。
ボタンを使用すると、録音スケジュールを作成して、特定の時間に録音を自動的に開始および停止できます。アクティブな録音スケジュールがある場合は、ボタンの上に赤い数字が表示され、その数を示します。詳細については、レコーディングのスケジュールを参照してください。
The ボタンをクリックすると、レコーダー設定の[ヘルプ]タブが開きます。
ボタンをクリックすると、レコーダー設定の[ヘルプ]タブが開きます。
録音オプション
画面、 Webカメラ、マイク、およびPCオーディオオプションを使用して、録音するものを選択します。記録を開始する前に、画面またはWebカメラオプションの少なくとも1つを有効にする必要があります。
[記録の開始]をクリックして、現在選択されているオプションで記録を開始します。詳細については、記録の開始、一時停止、および停止を参照してください。
[画面]オプションを使用すると、記録する内容を選択できます。
- フルスクリーン-フルスクリーンに合うように領域を設定します。複数の画面を使用できる場合は、記録する画面の組み合わせを選択できます。
- リージョン-記録するカスタムリージョンを選択できます。クリックしてドラッグし、地域を選択します。
- ウィンドウ-領域を画面に表示されている任意のウィンドウに設定します。ウィンドウにカーソルを合わせ、強調表示されたらクリックして選択します。
詳細については、画面の記録とウィンドウとリージョンの記録を参照してください。
Webカメラオプションを使用すると、Webカメラビデオを録画に追加できます。詳細については、Webカメラの記録を参照してください。
マイクとPCのオーディオオプションを使用すると、録音中にサウンドをキャプチャする場所を構成できます。フラッシュバックを無料で使用する場合、PCオーディオはオフに設定されます。詳細については、録音サウンドを参照してください。
