Table of Contents
Recording Settings
Updated
by Gareth Casey
Clicking the  button on the Recorder Window, Video Window or Edit & Upload Window opens the Recorder Settings.
button on the Recorder Window, Video Window or Edit & Upload Window opens the Recorder Settings.
Recorder
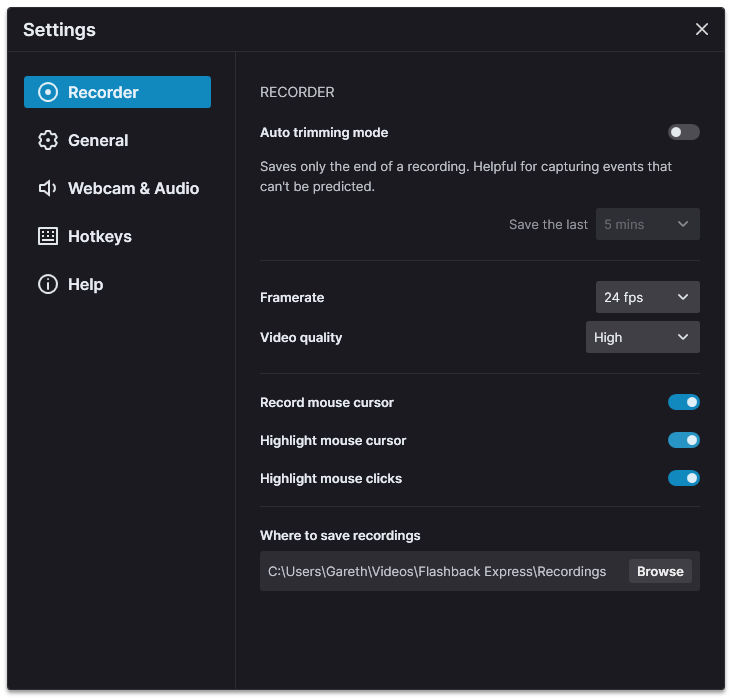
Auto trimming mode - When enabled, Flashback Express will only keep the most recently recorded minutes and will discard anything before that. Select how far back is kept in your saved recording using the Save the last option to choose between 1 minute and 25 minutes. (Disabled by default)
Framerate - This will set the number of frames per second that Flashback Express records at. The higher the frame rate, the smoother the recording will look but the larger the saved file will be and the harder the recording PC will need to work.
24 fps is the default frame rate but it can be increased up to a maximum frame rate of 60 fps or reduced to a minimum of 6 fps.
Video Quality - Set the quality of the saved video. As quality is increased, the video image will look better but larger files sizes will be produced as a result. On some computers it may also have a negative impact on performance if they are not powerful enough to handle the work that Flashback Express is having to do.
Record mouse cursor - When enabled, the mouse cursor will be recorded as part of the screen recording. If disabled, the mouse cursor will be completely ignored. (Enabled by default)
Highlight mouse cursor - When enabled, a semi-transparent highlight circle will appear around the mouse cursor to highlight its position on the screen. (Disabled by default)
Highlight mouse clicks - When enabled, a semi-transparent highlight and pulse will appear around the mouse cursor when one of mouse buttons is clicked. (Disabled by default)
Where to save recording - Choose where new videos are saved to. Click the Browse button to select a new location (\Video\Flashback Recorder\Recordings\ is the default location)
General
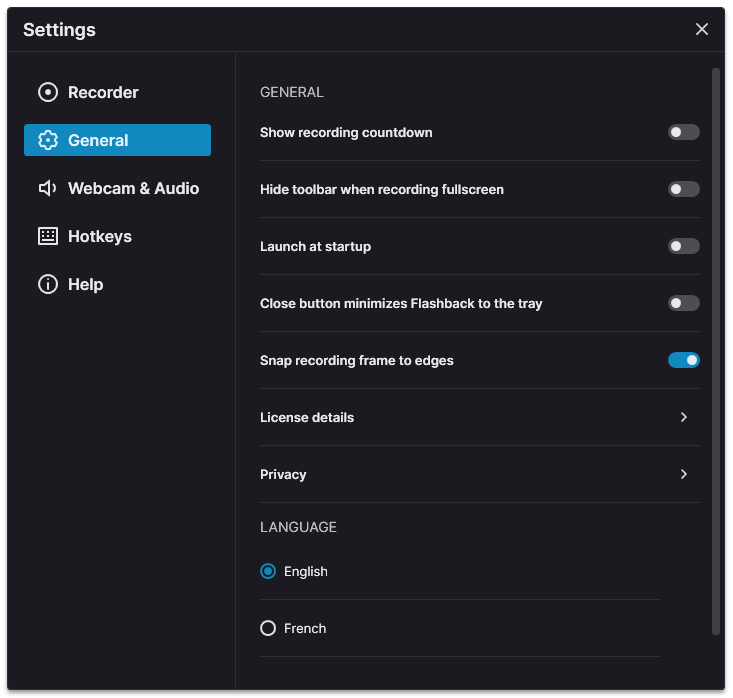
Showing recording countdown - When enabled, a 3,2,1 countdown will appear at the start of each recording session before recording begins. If disabled, recording will immediately begin when the Start Recording button or hotkey are pressed(Enabled by default)
Hide toolbar when recording fullscreen - Normally the control bar will appear on the left side of the screen when making fullscreen recordings. When enabled, this will minimse the control bar to the system tray instead so that it does not appear in the recorded video. (Disabled by default)
Launch at startup - When enabled, Flashback Express will automatically start when your computer is turned on. (Disabled by default)
Close button minimizes to the system tray - Choose what happens when you click the X button in the top right corner of each window. When enabled, closing the window will minimise Flashback Express to the system tray but Flashback Express will continue running. If disabled, Flashback Express will be closed completely. (Disabled by default)
Snap recording frame to edges - When enabled, the region selection frame will subtly snap to the edges of windows on your desktop to make it easier to accurately position the frame. (Disabled by default)
License details - Click to enter a license key to upgrade Flashback Express, change which licence you have registered or retrieve your license key and Maintenance ID if requested by Blueberry Support. See Registering a license for more details on entering a license key.
Privacy - Click to access the Send anonymous usage data to improve FlashBack and Automatically check for updates options. (Both enabled by default) See Privacy for more details.
Language - Select the language that you want Flashback Express to be displayed in. When the selected language is changed, you will be prompted to restart the application so that the change can be applied. Supported languages are English, French and Japanese.
Webcam & Audio
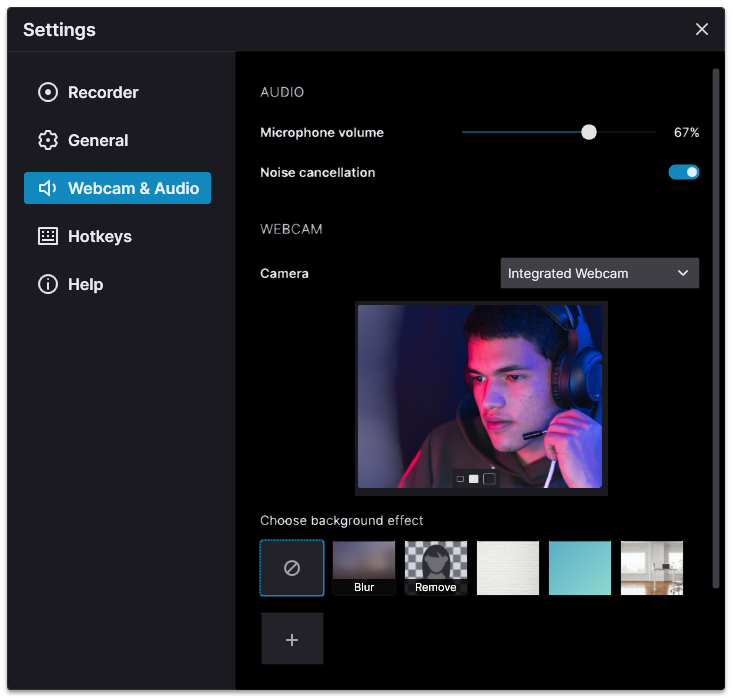
Audio
Microphone volume - Adjusting the slider will increase / decrease the volume that the selected microphone is recorded at when the Microphone option is enabled. The volume slider can only be adjusted when the Computer Audio option has been enabled.
Noise cancellation - When enabled, Flashback Express will try to remove any unwanted noise that it picks up while recording from your microphone. The sort of noise it may remove is constant sounds such as hums, hisses and buzzes that are produced by the your computer and your surroundings.
Webcam
Camera - Select which available webcam device that will be recorded.
Choose background effect - Flashback Express can blur the background behind you, replace it with an image of your choosing or remove it altogether:
- When No effect is selected, the standard webcam video will be used.
- Select Blur to apply a blur to anything that appears behind you.
- Select Remove to completely remove the background.
- Click
 to import an image file from your computer and then select the image to use it to replace the background in your webcam video. Remove imported images by clicking the
to import an image file from your computer and then select the image to use it to replace the background in your webcam video. Remove imported images by clicking the  button in the top right corner of the image thumbnail corner.
button in the top right corner of the image thumbnail corner.
Mirror my video - Sometimes your webcam video may look better if the image is mirrored, particularly if your webcam is not directly in front of you. Enable this option to horizontally mirror the webcam image that appears in the preview windows and saved video.
Enable HD - If the webcam image is set to the the small or medium size, SD quality is normally sufficient so will be used to maximise performance. However, if you prefer to use HD quality, enable this option to increase the webcam image quality.

Hotkeys
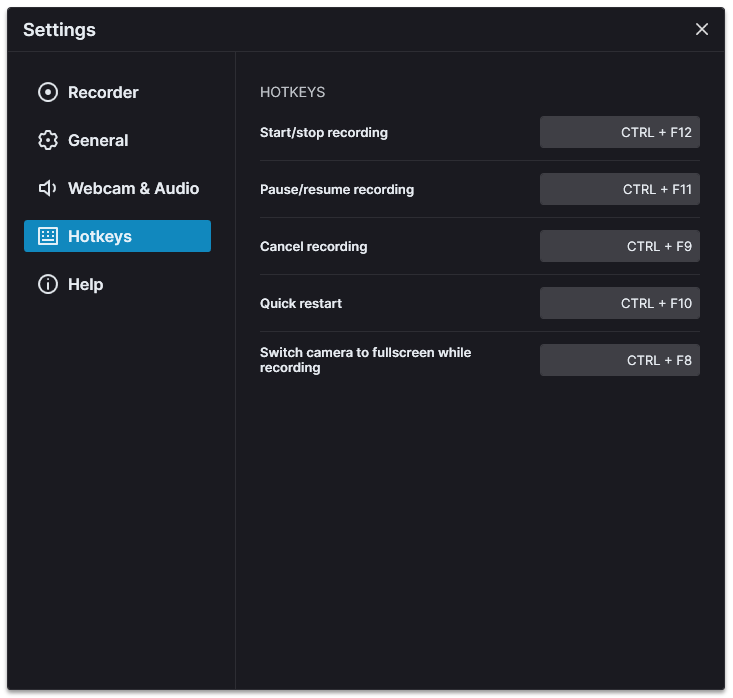
Start / Stop recording - Press to start a recording session or to end an in-progress recording session. Default hotkey is Ctrl + F12.
Pause / Resume recording - Press to pause an in-progress recording session or resume a paused recording session. Default hotkey is Ctrl + F11.
Cancel recording - Press to discard an in-progress recording session and return to the Recorder Window. Default hotkey is Ctrl + F9
Quick restart - Press to discard an in-progress recording session and immediately start again with the same settings. Default hotkey is Ctrl + F10.
Switch camera to fullscreen while recording - If your recording includes a webcam video, press to toggle the webcam image to fullscreen. Or if the webcam is alread fullscreen, press to toggle it back to a picture-in-picture window. Default hotkey is Ctrl + F8.
Help
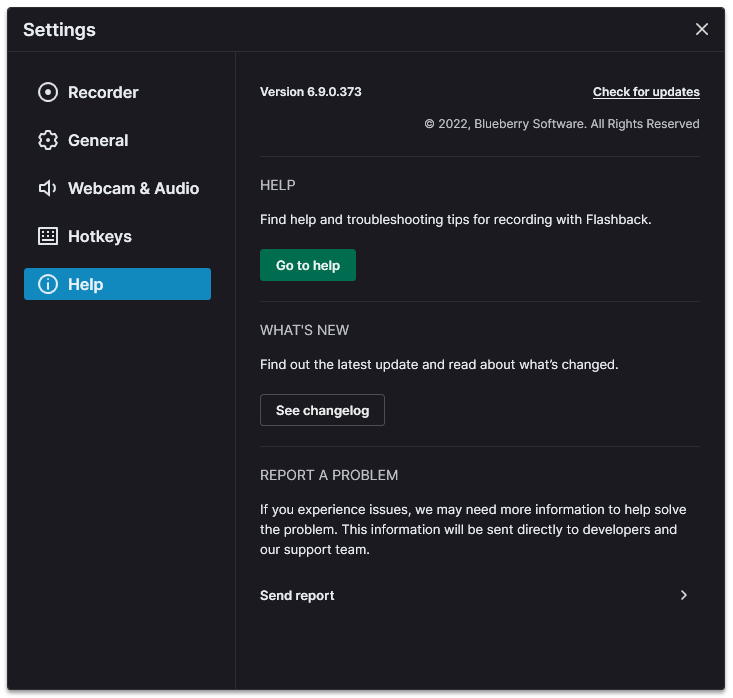
Go to Help - Click to open the Flashback FAQs webpage in your default browser.
See changelog - Click to open the Flashback Express Change History webpage in your default browser to see what is new in each version.
Send report - Click  to send us your logs files if you are having technical problems or they are requested by our Support team.
to send us your logs files if you are having technical problems or they are requested by our Support team.
