Table of Contents
ウィンドウとリージョンの記録
Updated
by Gareth Casey
画面から録画するには、[画面]オプションを有効にする必要があります。

地域の記録
画面の特定の領域だけを記録するには、[画面]の横の矢印をクリックし、表示されるメニューの[エリア]をクリックします。
リージョンを選択すると、マウスカーソルがリージョン選択カーソルに変わります。クリックしてドラッグし、録音するリージョンをマークします。
ドラッグすると、選択されている領域を示す破線のフレームが表示されます。フレームの左上隅にある領域コントロールバーには、フレームの現在の高さと幅が表示されます。
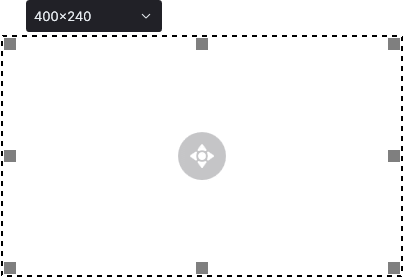
フレームの中央にあるハンドルをクリックしてドラッグし、フレームを移動します。
フレームの隅と端にあるサイズ変更ボックスをクリックして、フレームのサイズを変更します。フレームのサイズを変更するためにドラッグしている間、フレームを所定の位置に正確にドラッグするのに役立つ虫眼鏡が表示されます。
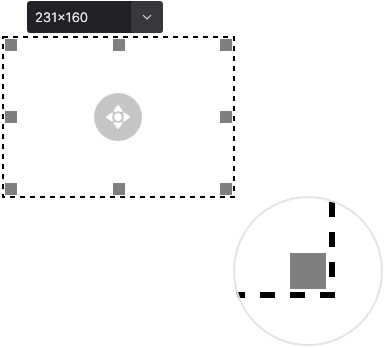
または、リージョンコントロールバーの矢印をクリックし、表示されるオプションから選択して、フレームを事前定義されたサイズに設定します。便宜上、ここからフルスクリーンまたはウィンドウレコーディングに切り替えることもできます
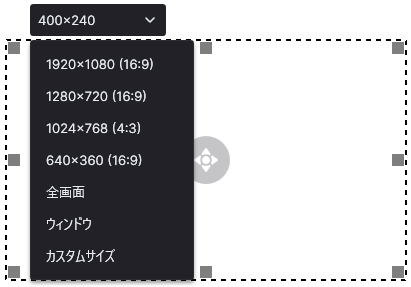
 、[全般]タブに移動し、[記録フレームをエッジにスナップ]を有効にします。これにより、領域フレームがウィンドウの外側にあるとは限らないエッジを検索してスナップできるようになります。
、[全般]タブに移動し、[記録フレームをエッジにスナップ]を有効にします。これにより、領域フレームがウィンドウの外側にあるとは限らないエッジを検索してスナップできるようになります。[記録の開始]をクリックして、選択した領域の記録を開始します。
ウィンドウの記録
画面上の任意のウィンドウに一致するように領域を設定することもできます。 [画面]の横の矢印をクリックし、表示されるメニューの[ウィンドウ]をクリックします。
画面上でマウスカーソルを動かすと、選択可能なウィンドウが強調表示されます。記録したいウィンドウが赤く強調表示されたら、マウスの左ボタンをクリックします。
選択したウィンドウの境界線の周りに破線のフレームが表示されます。領域はウィンドウに固定されていないため、[サイズ変更]オプションを使用した場合と同じように、フレームのサイズを変更したり移動したりできます。選択したウィンドウを移動しても、フレームは一緒に移動しません。
選択したウィンドウから記録を開始するには、[録画を開始]をクリックします。
