Table of Contents
ビデオウィンドウ
Updated
by Gareth Casey
ビデオウィンドウには、最近録画したすべてのビデオが表示されます。
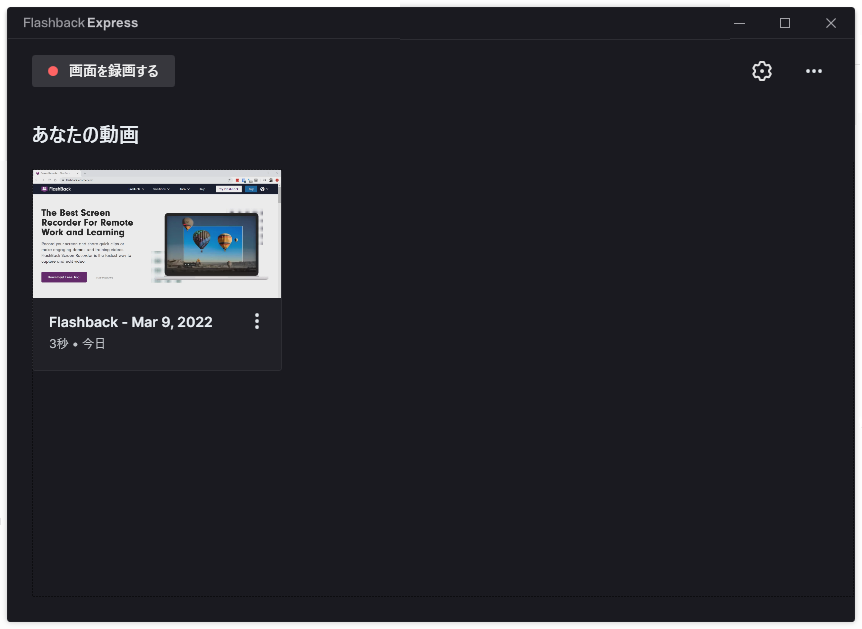
左上隅にある[画面の記録]ボタンをクリックして、[レコーダー]ウィンドウに戻ります。
クリック 右上隅にあるボタンをクリックして、レコーダー設定を開きます(詳細については、レコーダー設定を参照してください)。
右上隅にあるボタンをクリックして、レコーダー設定を開きます(詳細については、レコーダー設定を参照してください)。
クリック ボタンをクリックして、レコーダー設定の[ヘルプ]タブを開きます。
ボタンをクリックして、レコーダー設定の[ヘルプ]タブを開きます。
あなたのビデオ
各ビデオのサムネイルの下に、ビデオのタイトルが表示されます。期間と記録された日時が表示されます
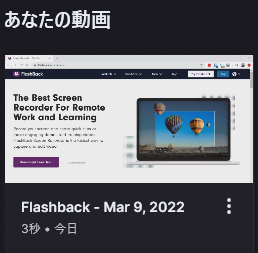
サムネイルをクリックすると、[編集とアップロード]ウィンドウでビデオが開き、ビデオを小さなクリップにカットできます。詳細については、クリップの作成を参照してください。
ビデオオプション
クリックすると ビデオタイトルの右側にあるボタンをクリックすると、[オプション]メニューが開き、次のオプションを使用できます。
ビデオタイトルの右側にあるボタンをクリックすると、[オプション]メニューが開き、次のオプションを使用できます。
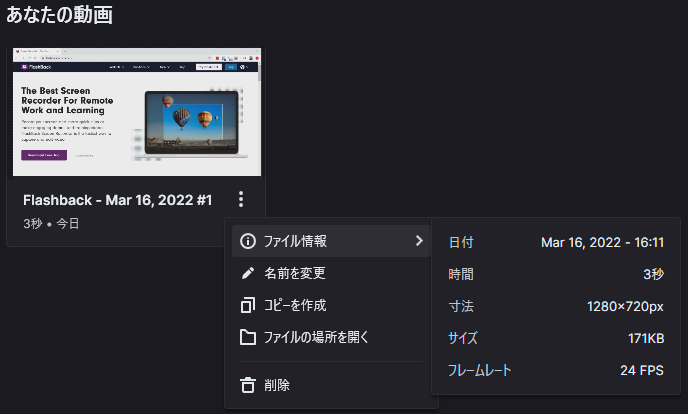
- ファイル情報の上にマウスカーソルを置くと、ビデオに関するより詳細な情報が表示されます。記録の日付と期間に加えて、寸法、ファイルサイズ、フレームレートが表示されます。
- [名前の変更]をクリックすると、ビデオのタイトルを編集できます。
- [コピーを作成]をクリックすると、ビデオファイルの新しいコピーが作成されます。
- [ファイルの場所を開く]をクリックすると、ビデオファイルが保存されているフォルダーのエクスプローラーウィンドウが開きます。
- [削除]をクリックすると、コンピュータからビデオファイルが削除されます。
