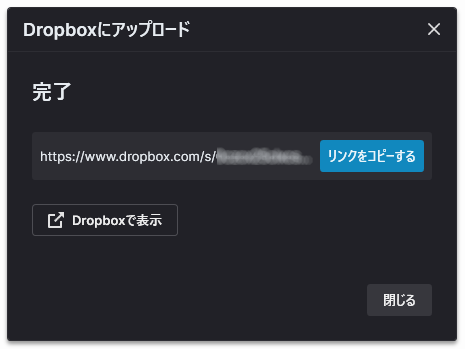Table of Contents
ビデオのアップロード
Updated
by Gareth Casey
[ビデオ]ウィンドウで、ビデオのサムネイルをクリックして、[編集とアップロード]ウィンドウでビデオを開きます。
ビデオ全体をアップロードするには、アップロードするサービスのボタンをクリックするだけです。 FlashBackは、 Googleドライブ、 YouTube 、 Dropboxにアップロードできます。
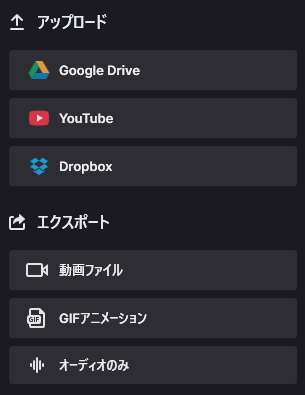
ビデオから作成されたクリップだけをアップロードするには、ビデオプレビューウィンドウの下にある灰色のバーのサイズを変更して、クリップの作成に使用されるビデオのセクションを選択し、関連するアップロードボタンをクリックします。詳細については、クリップの作成を参照してください。
Googleドライブへのアップロード
初めてGoogleドライブにアップロードするときは、Flashback Expressをアップロード先のGoogleアカウントに接続する必要があります。
- [編集してアップロード]ウィンドウの[ Google Drive]ボタンをクリックした後、表示されるウィンドウの[ Google Driveに接続]ボタンをクリックします。
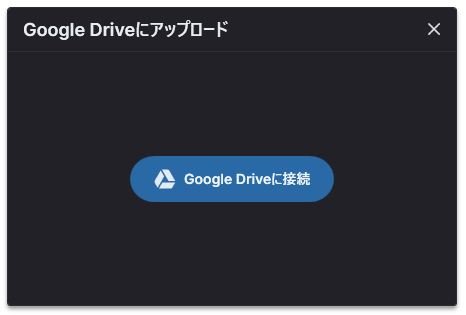
- ブラウザが開いてGoogleログインページが表示されます。そうでない場合は、[ URLのコピー]ボタンをクリックして、代わりにリンクをブラウザに貼り付けてください。
- アップロード先のGoogleアカウントにログインします
- FlashBackを使用してアップロードされた特定のファイルを表示、編集、作成、および削除するためのFlashback Expressアクセスを許可するように求められたら、 [許可]ボタンをクリックします。
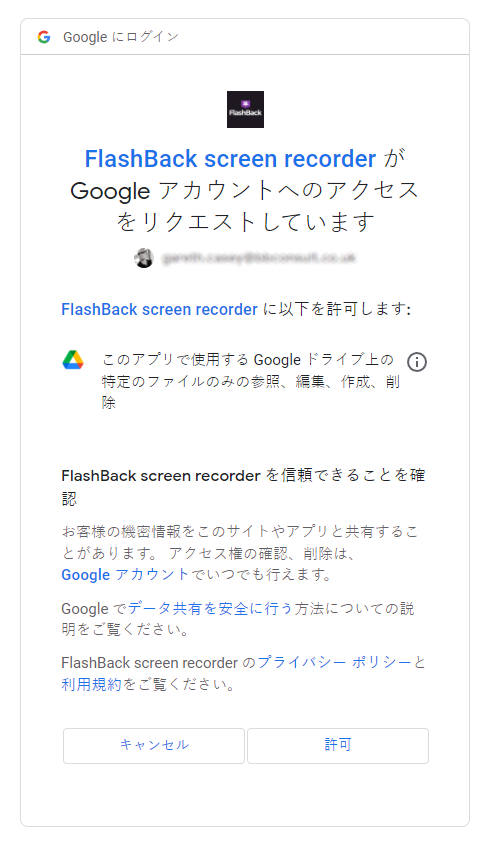
Flashback ExpressがGoogleドライブに接続されると、または以前に接続したことがある場合は、[ Googleドライブへのアップロード]ウィンドウが表示されます。 Googleアカウント名とアバターの写真が左上隅に表示されます。 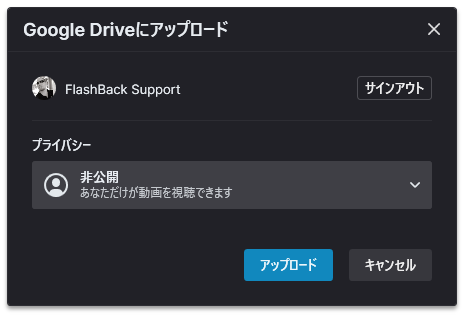
[Googleウィンドウにアップロード]の右上隅にある[サインアウト]ボタンをクリックして、新しいアカウントに対して上記のプロセスを繰り返すことにより、Flashback Expressが接続されているGoogleアカウントを変更できます)
次に、ビデオファイルの詳細を入力できます。
- プライバシー設定を選択して、ファイルを表示できるユーザーを制御します。
プライベートファイルは、アカウントにログインしているときにのみ表示されます。パブリックファイルは、誰でも検索および表示できます。リストにないファイルは、ファイルへのリンクを持っているすべてのユーザーが表示できます。 - [アップロード]ボタンをクリックして、ビデオのアップロードを開始します。
アップロードが完了すると、ファイルがドライブに追加され、新しくアップロードされたビデオファイルへのリンクが表示されます。 [Driveで表示]ボタンをクリックして、Googleドライブのファイルに移動します。または、[リンクをコピーする]ボタンをクリックして、代わりにリンクをブラウザに貼り付けます。
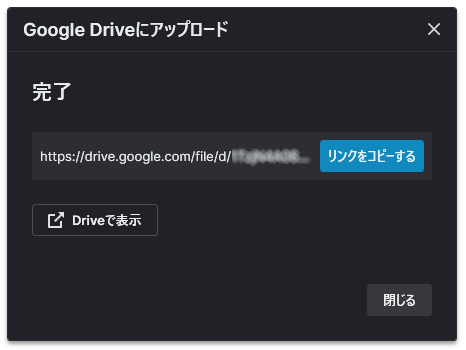
YouTubeにアップロードする
初めてYouTubeにアップロードするときは、Flashback Expressをアップロード先のYouTubeアカウントに接続する必要があります。
- [編集してアップロード]ウィンドウの[YouTube]ボタンをクリックした後、表示されるウィンドウの[YouTubeに接続する]ボタンをクリックします。
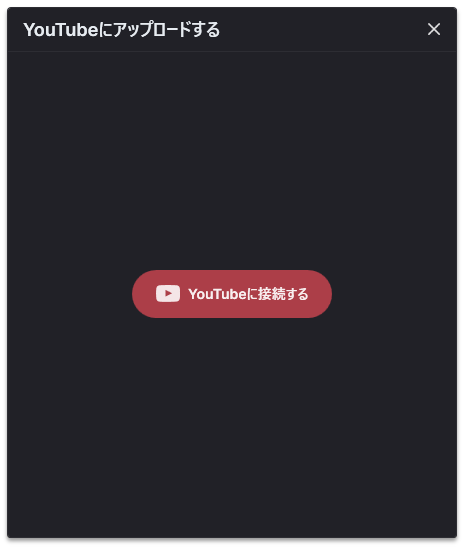
- ブラウザが開いてYouTubeログインページが表示されます。そうでない場合は、[ URLをコピー]ボタンをクリックして、代わりにリンクをブラウザに貼り付けてください。
- アップロードするYouTubeアカウントにサインインします
- Flashback ExpressにYouTubeビデオを管理するためのアクセスを許可するように求められたら、 [許可]ボタンをクリックします。
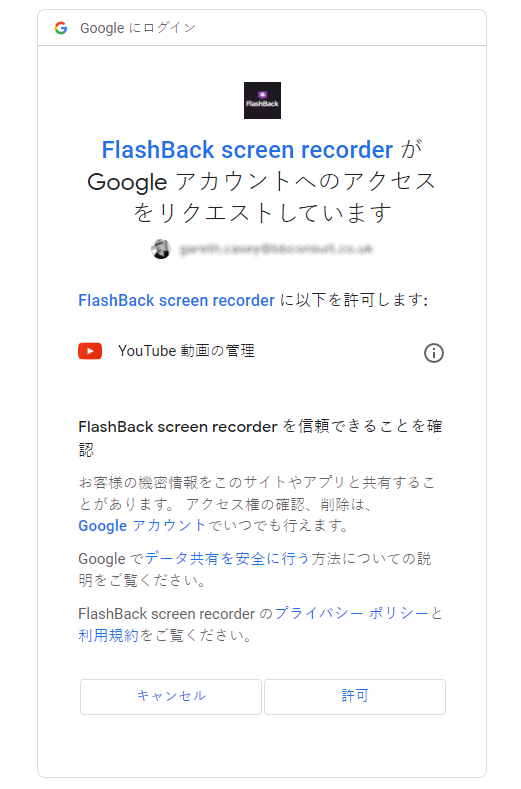
Flashback ExpressがYouTubeアカウントに接続されると、または以前に接続したことがある場合は、[YouTubeにアップロードする]ウィンドウが表示されます。 YouTubeアカウント名とアバター画像が左上隅に表示されます。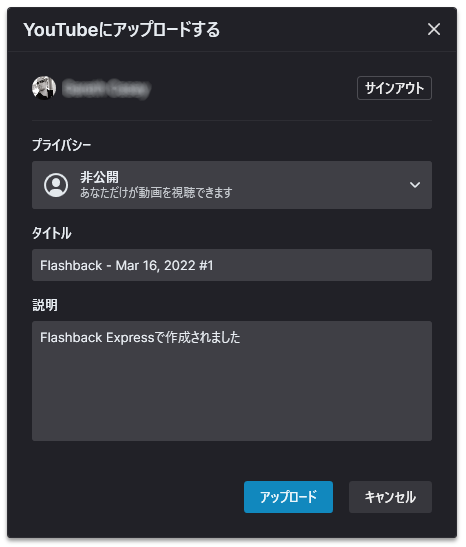
([YouTubeにアップロード]ウィンドウの右上隅にある[サインアウト]ボタンをクリックして、新しいアカウントに対して上記のプロセスを繰り返すことにより、Flashback Expressが接続されているYouTubeアカウントを変更できます)
次に、ビデオの詳細を入力できます。
- プライバシー設定を選択して、アップロードした動画を誰が見ることができるかを制御します。
プライベート動画は、アカウントにログインしているときにのみ見ることができます。パブリック動画はすべての人が見ることができ、非公開の動画は動画へのリンクを持っている人なら誰でも見ることができますが、YouTubeの検索やおすすめのリストには表示されません。 - YouTubeに表示されるタイトルと説明を入力します。
- [アップロード]ボタンをクリックして、ビデオのアップロードを開始します。
アップロードが完了すると、新しくアップロードした動画へのリンクが表示されます。 [リンクをコピーする]ボタンをクリックし、リンクをブラウザに貼り付けて、YouTubeでビデオを開きます。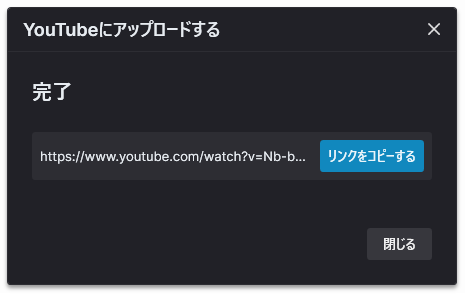
アップロードが完了すると、YouTubeは動画を処理してから視聴できるようにすることに注意してください。ビューのサイズによっては、これには少し時間がかかる場合があるため、リンクを使用してビデオをすぐに表示できない場合があります。
Dropboxへのアップロード
Dropboxに初めてアップロードするときは、Flashback Expressをアップロード先のDropboxアカウントに接続する必要があります。
- 編集とアップロード] ウィンドウで [Dropbox] ボタンをクリックした後、ウィンドウの [Dropbox に接続] ボタンをクリックします。
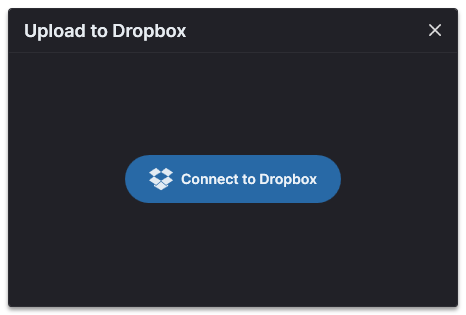
- ブラウザがDropboxログインページを開くはずです。そうでない場合は、[ URLのコピー]ボタンをクリックして、代わりにリンクをブラウザに貼り付けてください。
- アップロード先のDroboxアカウントにサインインします
- 接続しようとしているアプリを信頼できるかどうかを尋ねられたら、[続行... ]ボタンをクリックします
- FlashBack Express 6フォルダ内のファイルを表示、編集、および管理するためのFlashback Expressアクセスを許可するように求められたら、 [許可]ボタンをクリックします。
- Dropboxが提供するコードをコピーして、Flashback Expressの[Dropboxにアップロード]ウィンドウに貼り付けます。[Dropboxのコードをここに入力します]と表示されます。
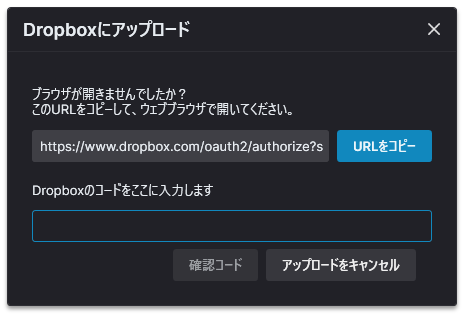
- [コードの確認]ボタンをクリックします
Flashback ExpressがDropboxに接続されると、または以前に接続したことがある場合は、[ Dropboxへのアップロード]ウィンドウが表示されます。 Dropboxアカウント名が左上隅に表示されます。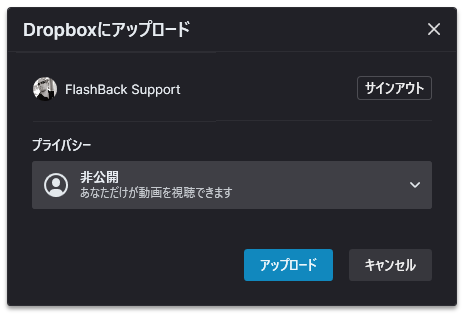
([Dropboxにアップロード]ウィンドウの右上隅にある[サインアウト]ボタンをクリックして、新しいアカウントに対して上記のプロセスを繰り返すことにより、Flashback Expressが接続されているDropboxアカウントを変更できます)
次に、ビデオファイルの詳細を入力できます。
- プライバシー設定を選択して、ファイルを表示できるユーザーを制御します。
プライベートファイルは、Dropboxアカウントにログインしているときにのみ表示でき、パブリックファイルは、ファイルへのリンクを持っている人なら誰でも表示できます。 - [アップロード]ボタンをクリックして、ビデオのアップロードを開始します。
アップロードが完了すると、ファイルがDropboxのFlashback Expressフォルダーに追加され、新しくアップロードされたビデオファイルへのリンクが表示されます。 [リンクのコピー]ボタンをクリックしてからリンクをブラウザに貼り付けるか、[ Dropboxで表示]ボタンをクリックしてDropboxでファイルを表示します。