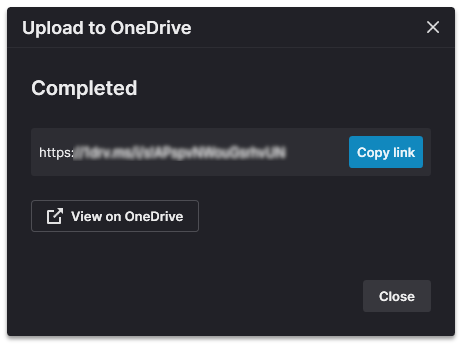Table of Contents
Uploading a Video
Updated
by Gareth Casey
From the Video window, click the video thumbnail to open the video in the Edit and Upload Window.
To upload the whole video, simply click the button for the service that you want to upload. FlashBack can upload to Google Drive, YouTube, Dropbox and OneDrive.
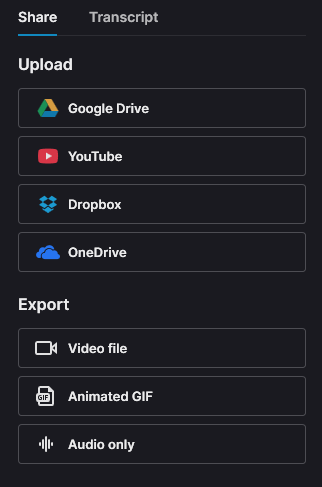
To upload just a clip made from your video, resize the grey bar below the video preview window to select the section of the video that is used to make the clip and then click on the relevant upload button. See Making a Clip for more details.
Uploading to Google Drive
When you upload to Google Drive for the first time, you will need to connect Flashback Express to the Google account that you will upload to:
- After clicking the Google Drive button on the Edit & Upload Window, click the Connect to Google Drive button on the window that will appear.
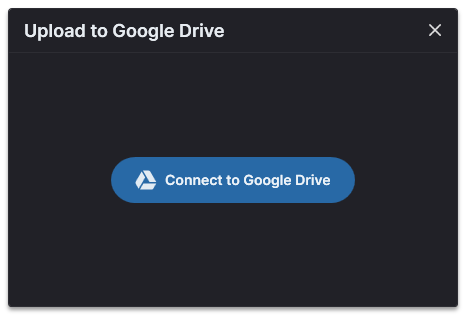
- Your browser should open to the Google login page. If it doesn't, click the Copy URL button and then paste the link into your browser instead.
- Sign into the Google account that you want to upload to.
- Click the Allow button when asked to give Flashback Express access to see, edit, create, and delete the specific files uploaded using FlashBack.
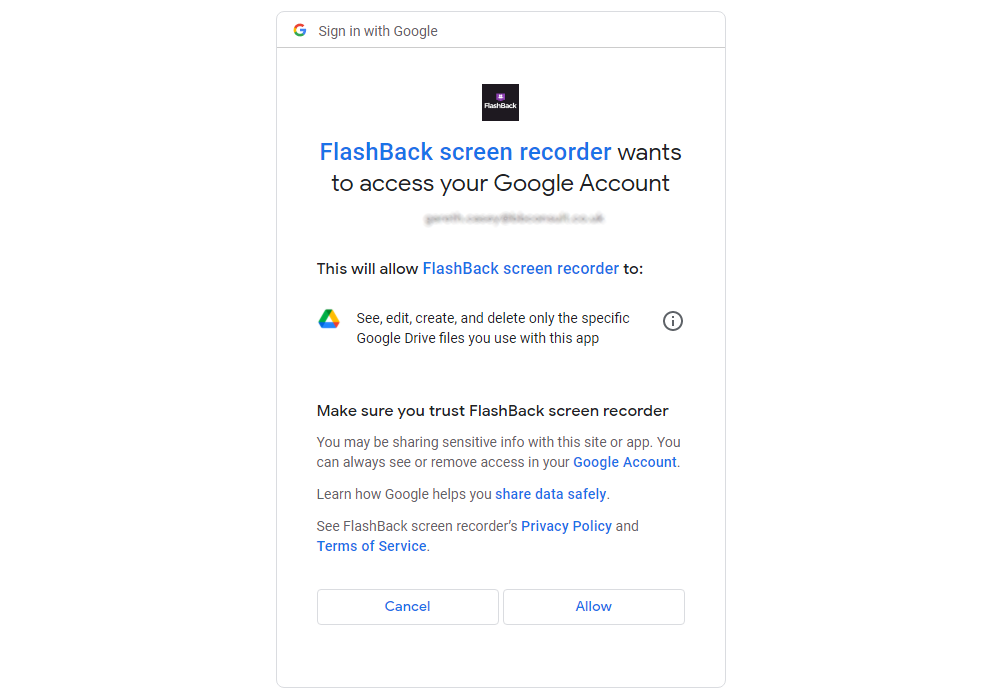
Once Flashback Express is connected to your Google Drive, or if you previously connected them, the Upload to Google Drive Window will then appear. Your Google account name and avatar picture will be displayed in the top left corner.
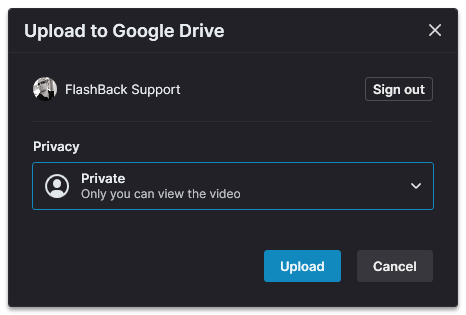
(You can change which Google account Flashback Express is connected to by clicking the Signout button in the top right corner of the Upload to Google Window and then repeating the above process for the new account)
You can then enter the details for your video file:
- Select a Privacy setting to control who will be able to see the file.
Private files can only be seen by you when you are logged into the account, Public files can be found and seen by anyone and Unlisted files can be seen by anyone who has the link to the file. - Click the Upload button to start uploading the video.
When the upload is complete, the file will be added to your Drive and a link to your newly uploaded video file will be displayed. Click the View on Drive button to go to the file on Google Drive. Or click the Copy link button and then paste the link into your browser instead.
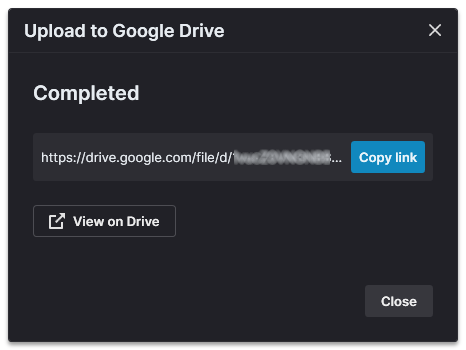
Uploading to YouTube
When you upload to YouTube for the first time, you will need to connect Flashback Express to the YouTube account that you will upload to:
- After clicking the YouTube button on the Edit & Upload Window, click the Connect to YouTube button on the window that will appear.
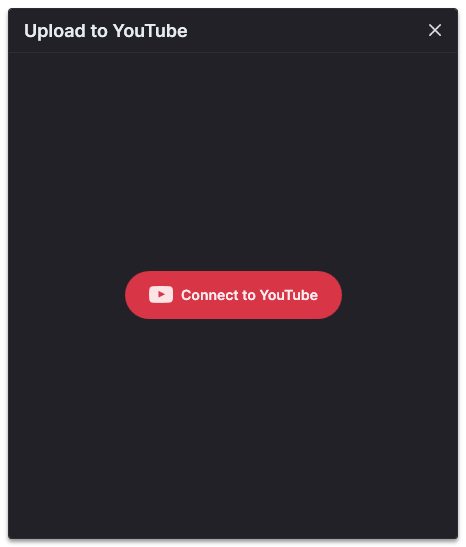
- Your browser should open to the YouTube login page. If it doesn't, click the Copy URL button and then paste the link into your browser instead.
- Sign into the YouTube account that you want to upload to.
- Click the Allow button when asked to give Flashback Express access to manage your YouTube videos.
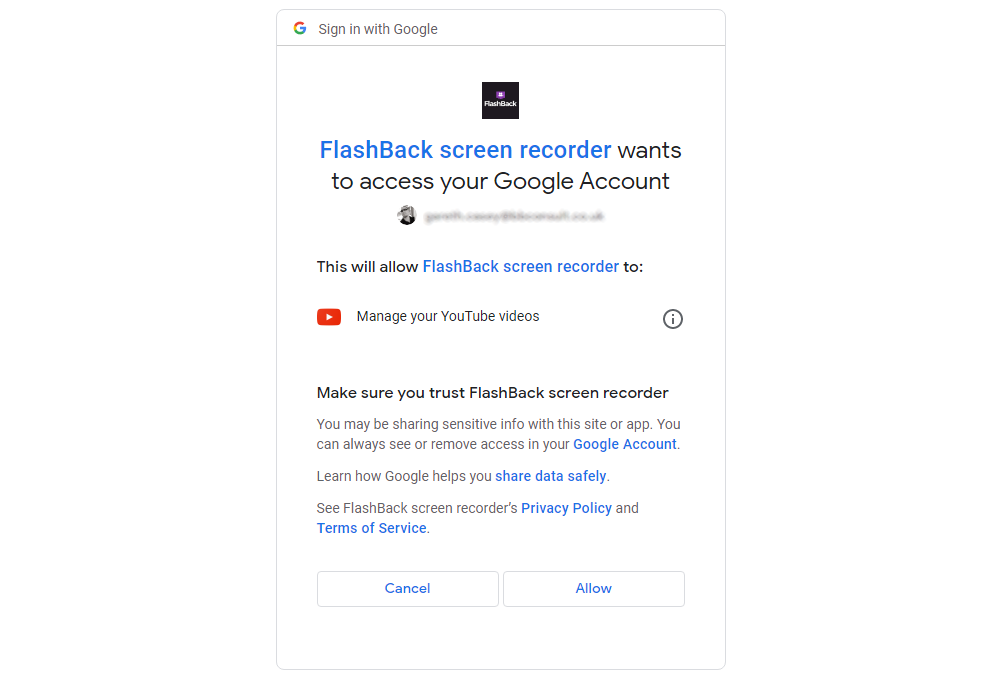
Once Flashback Express is connected to your YouTube account, or if you previously connected them, the Upload to YouTube Window will then appear. Your YouTube account name and avatar picture will be displayed in the top left corner.
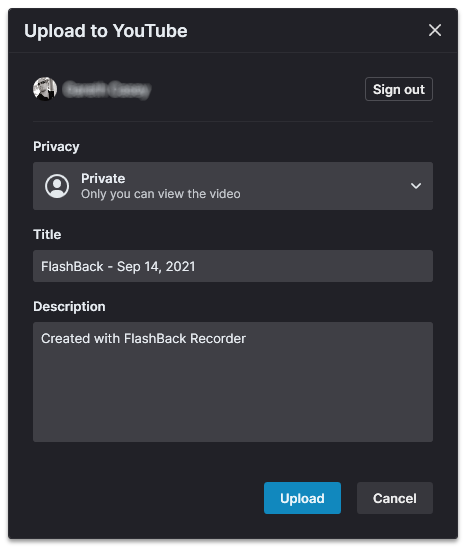
(You can change which YouTube account Flashback Express is connected to by clicking the Signout button in the top right corner of the Upload to YouTube Window and then repeating the above process for the new account)
You can then enter the details for your video:
- Select a Privacy setting to control who will be able to see your uploaded video.
Private videos can only be seen by you when you are logged into the account, Public videos can be seen by everyone and Unlisted videos can be seen by anyone who has the link to the video but they will not appear in YouTube searches or recommended lists. - Enter the Title and Description that will be displayed on YouTube.
- Click the Upload button to start uploading the video.
When the upload is complete, the link to your newly uploaded video will be displayed. Click the Copy link button and then paste the link into your browser to open your video on YouTube.
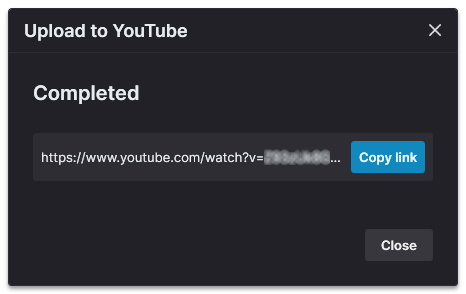
Please be aware that after the upload has completed, YouTube will then process the video before making it available to view. Depending on the size of the view, this may take a little time so your video may not be immediately viewable using the link.
Uploading to Dropbox
When you upload to Dropbox for the first time, you will need to connect Flashback Express to the Dropbox account that you will upload to:
- After clicking the Dropbox button on the Edit & Upload Window, click the Connect to Dropbox button on the window that will appear.
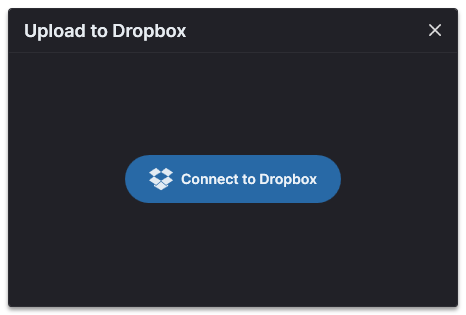
- Your browser should open to the Dropbox login page. If it doesn't, click the Copy URL button and then paste the link into your browser instead.
- Sign into the Drobox account that you want to upload to.
- If asked whether you trust the app that you are trying to connect with, click the Continue... button.
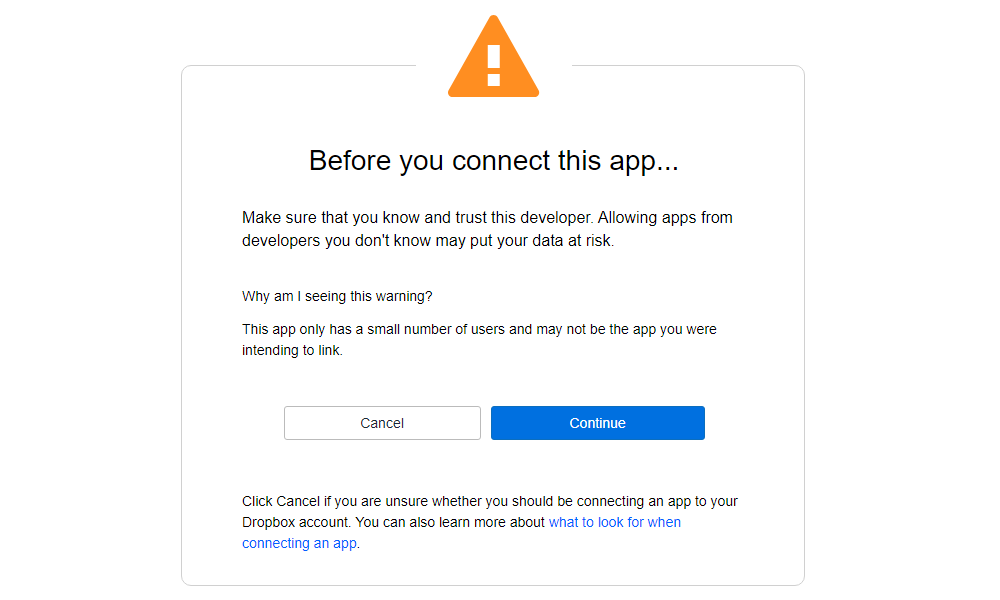
- Click the Allow button when asked to give Flashback Express access to view, edit and manage files in the FlashBack Express 6 folder.
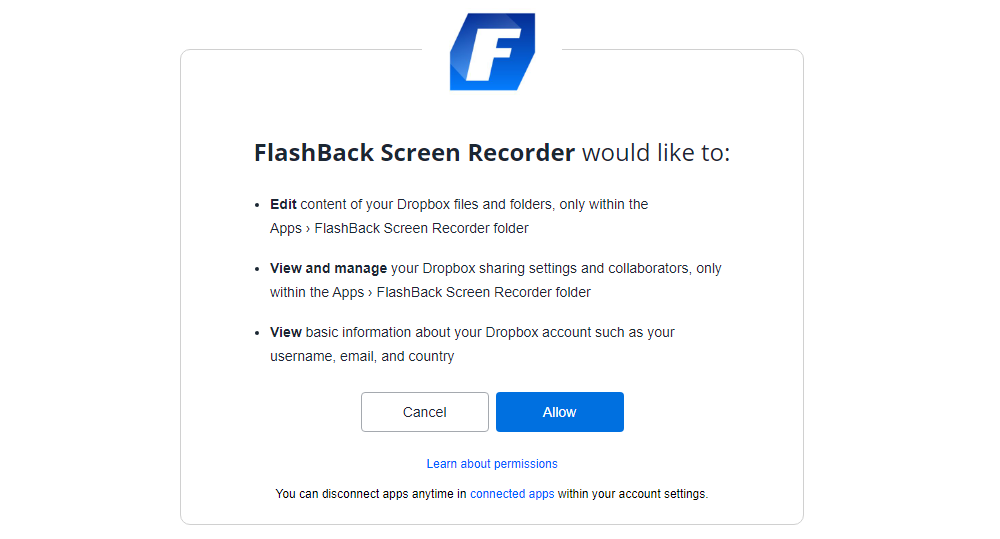
- Copy the code that Dropbox provides and paste it into Flashback Express's Upload to Dropbox window where it says Enter Dropbox code here.
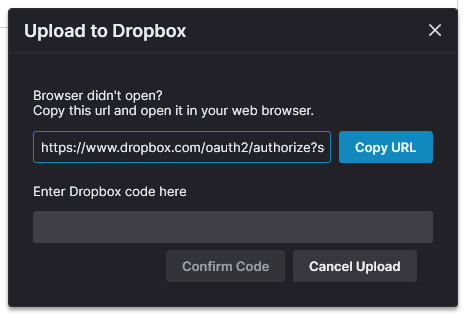
- Click the Confirm Code button.
Once Flashback Express is connected to your Dropbox, or if you previously connected them, the Upload to Dropbox Window will then appear. Your Dropbox account name will be displayed in the top left corner.
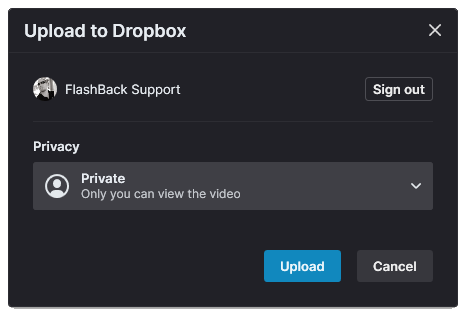
(You can change which Dropbox account Flashback Express is connected to by clicking the Signout button in the top right corner of the Upload to Dropbox Window and then repeating the above process for the new account)
You can then enter the details for your video file:
- Select a Privacy setting to control who will be able to see the file.
Private files can only be seen by you when you are logged into your Dropbox account and Public files can be seen by anyone who has the link to the file. - Click the Upload button to start uploading the video.
When the upload is complete, the file will be added to the Flashback Express folder in your Dropbox and a link to your newly uploaded video file will be displayed. Click the Copy link button and then paste the link into your browser or click the View on Dropbox button to view your file on Dropbox.
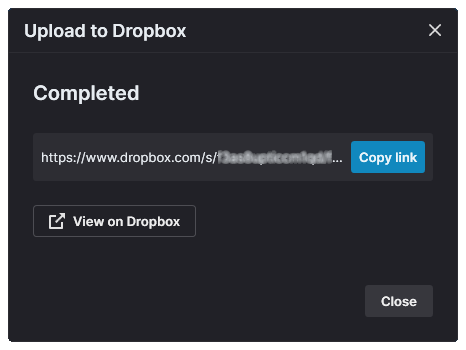
Uploading to OneDrive
When you upload to OneDrive for the first time, you will need to connect Flashback Express to the OneDrive account that you will upload to:
- After clicking the OneDrive button on the Edit & Upload Window, click the Connect to OneDrive button on the window that will appear.
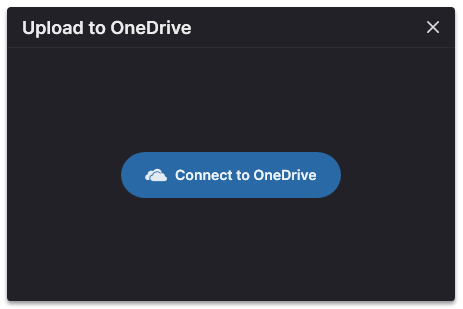
- Your browser should open to the OneDrive login page. If it doesn't, click the Copy URL button and then paste the link into your browser instead.
- Sign into the OneDrive account that you want to upload to.
- When asked if you would like to give Flashback Express the required permissions, click the Accept button.
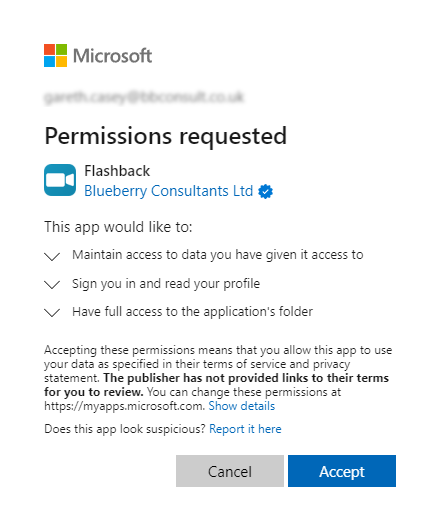
Once Flashback Express is connected to your OneDrive, or if you previously connected them, the Upload to OneDrive Window will then appear. Your Dropbox account name will be displayed in the top left corner.
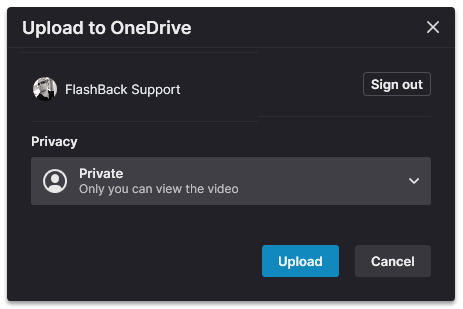
(You can change which OneDrive account Flashback Express is connected to by clicking the Signout button in the top right corner of the Upload to OneDrive window and then repeating the above process for the new account)
You can then enter the details for your video file:
- Select a Privacy setting to control who will be able to see the file.
Private files can only be seen by you when you are logged into your OneDrive account and Public files can be seen by anyone who has the link to the file. - Click the Upload button to start uploading the video.
When the upload is complete, the file will be added to the Flashback Express folder in your OneDrive and a link to your newly uploaded video file will be displayed. Click the Copy link button and then paste the link into your browser or click the View on OneDrive button to view your file on OneDrive.